Простые способы сохранения картинки с экрана вашего ПК
Иногда возникает необходимость сохранить изображение, отображаемое на экране вашего компьютера. Эта статья поможет вам узнать, как это сделать быстро и легко.


Используйте клавишу Print Screen на клавиатуре для сохранения скриншота всего экрана.

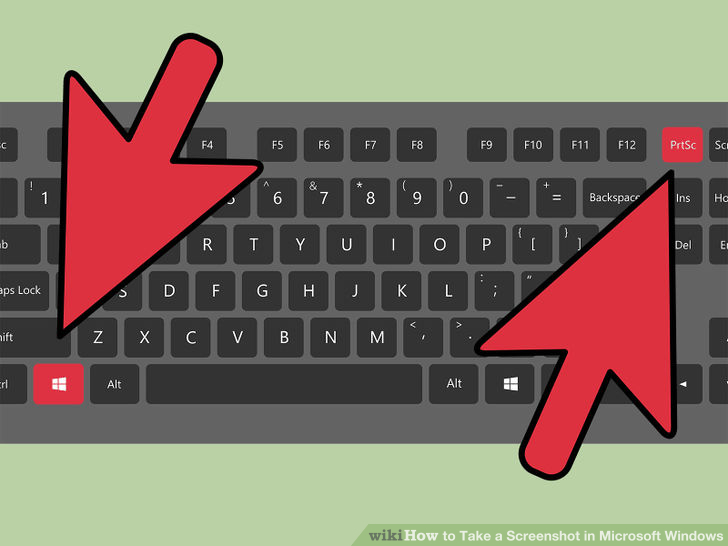
Для сохранения активного окна, нажмите Alt + Print Screen.
Скрин экрана Как сделать скриншот экрана на копьютере или ноутбуке
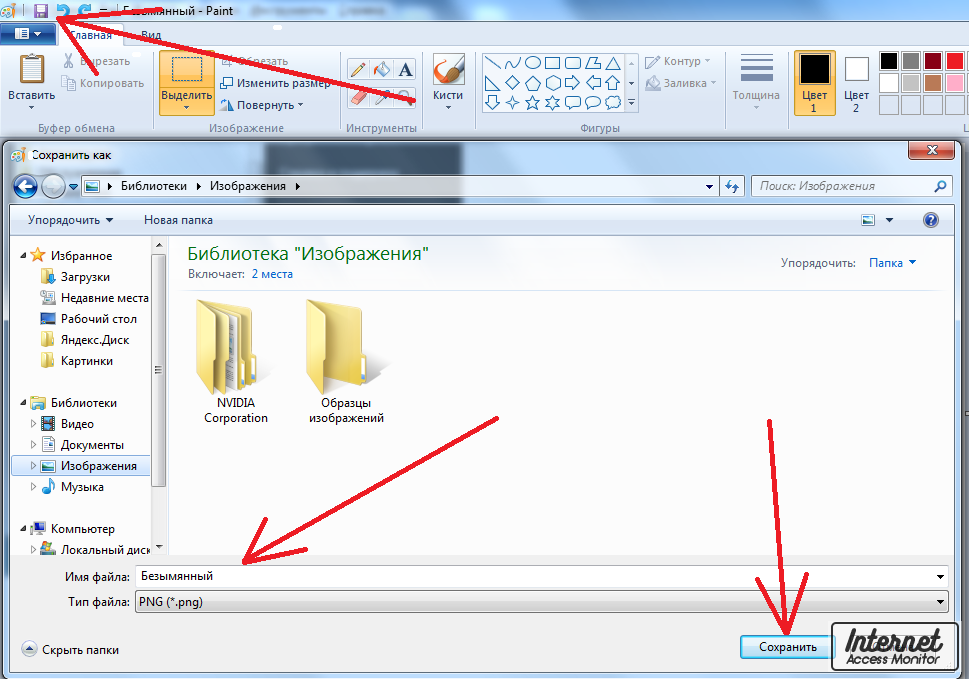
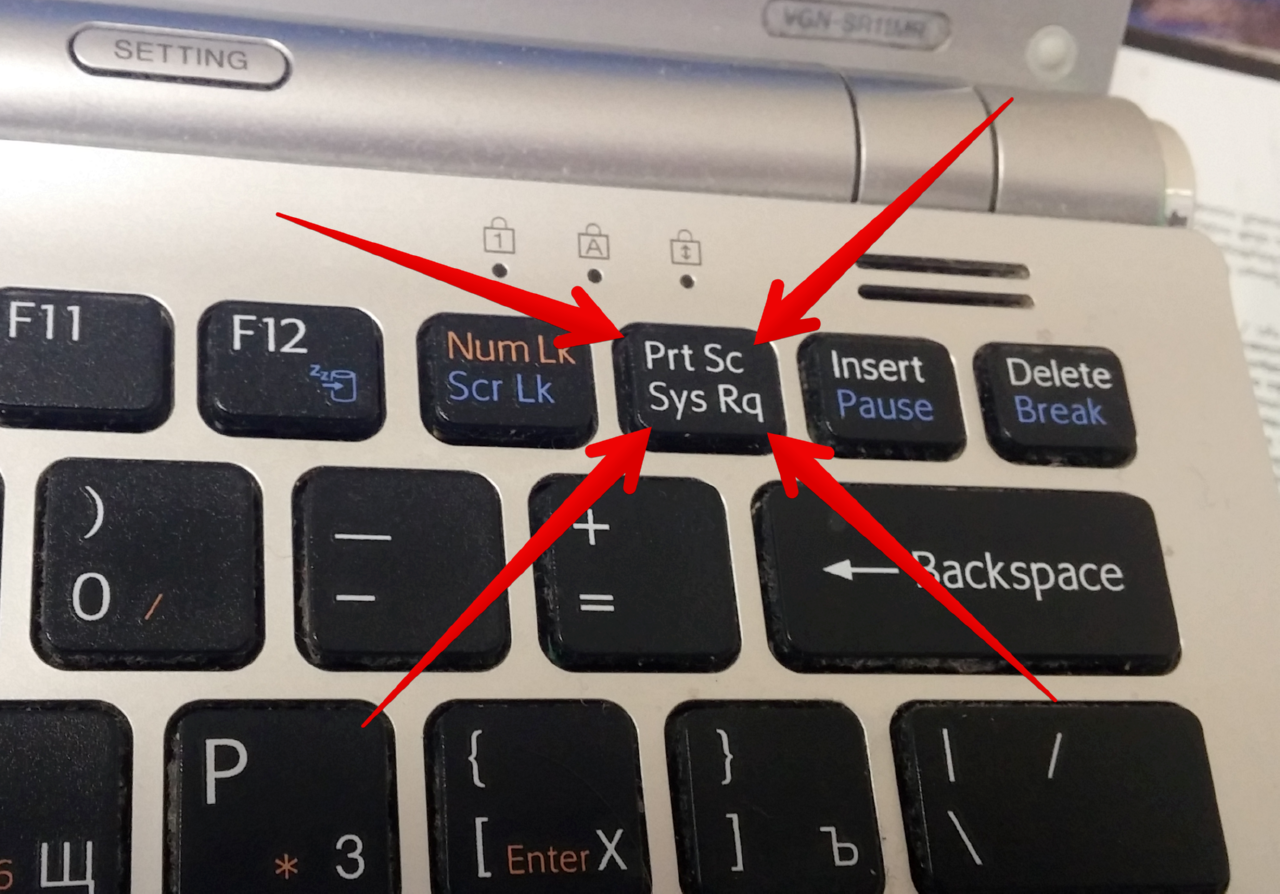
Вставьте сохраненный скриншот в графический редактор, например, Paint, и сохраните файл.

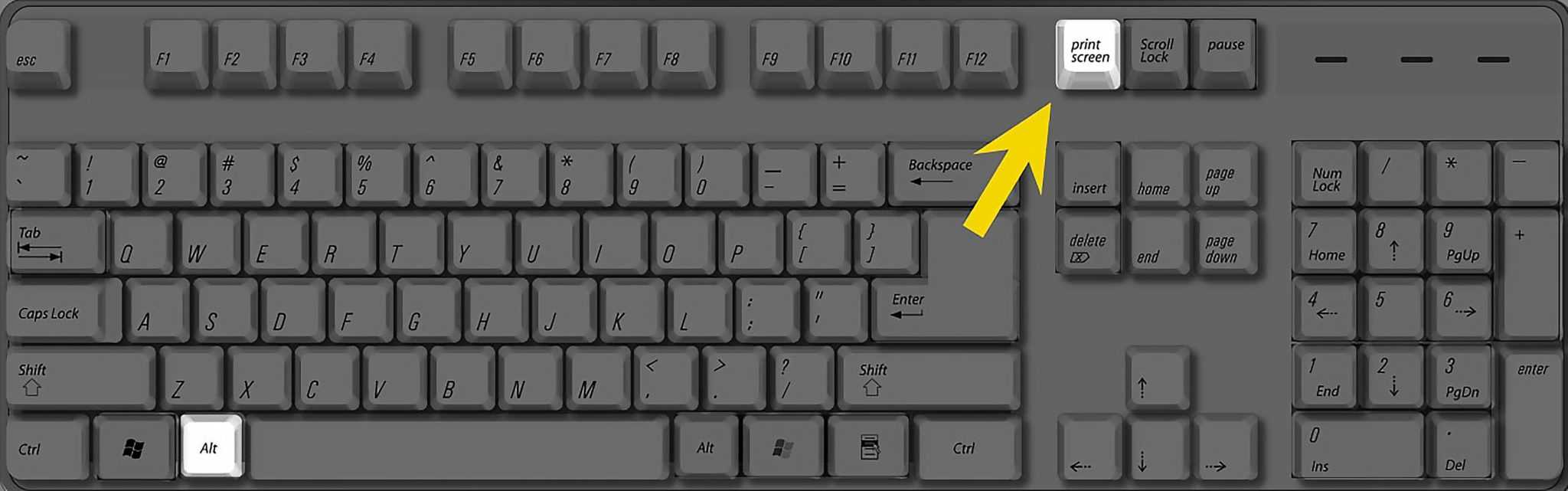
Для более точного захвата области экрана используйте инструмент Ножницы в Windows.
ВидеоУрок - как сохранить скриншот на компьютере


На компьютерах Mac, используйте Command + Shift + 3 для захвата всего экрана.
How to take a screenshot in Windows 10? All ways to take a screenshot
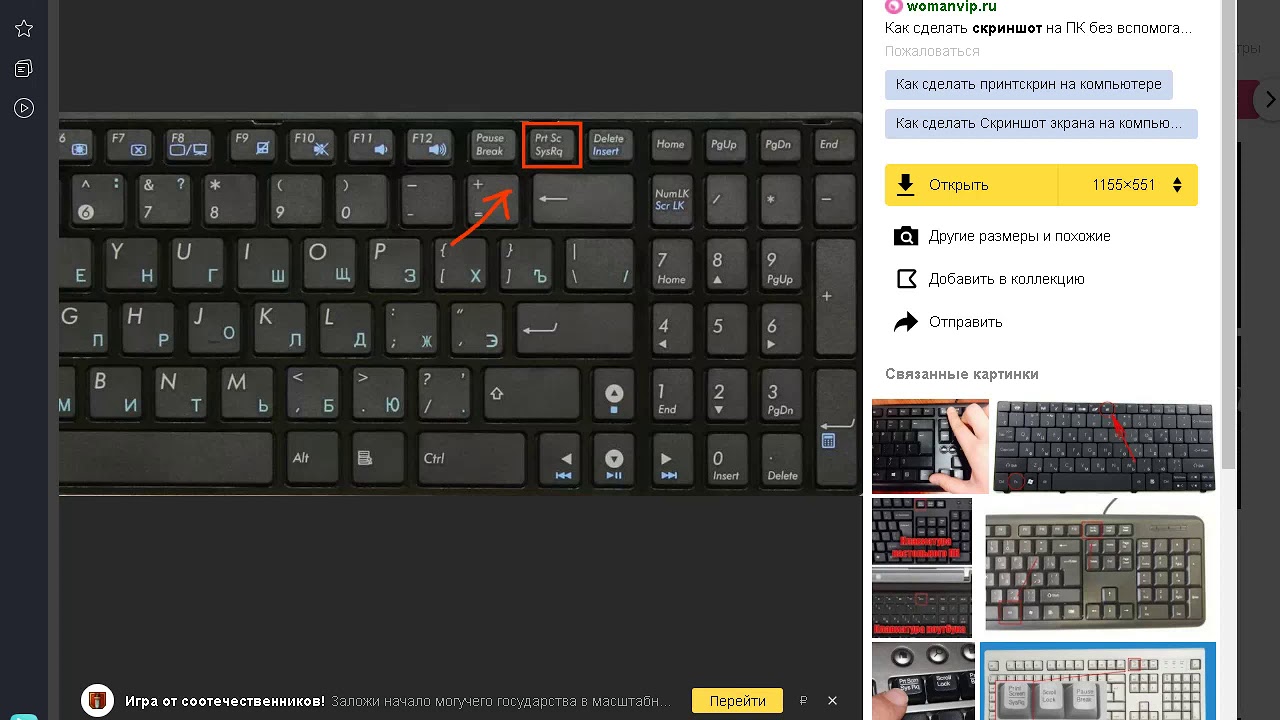
Для захвата выбранной области на Mac, нажмите Command + Shift + 4.

Используйте сторонние программы, такие как Lightshot или Snagit, для расширенных возможностей скриншотов.
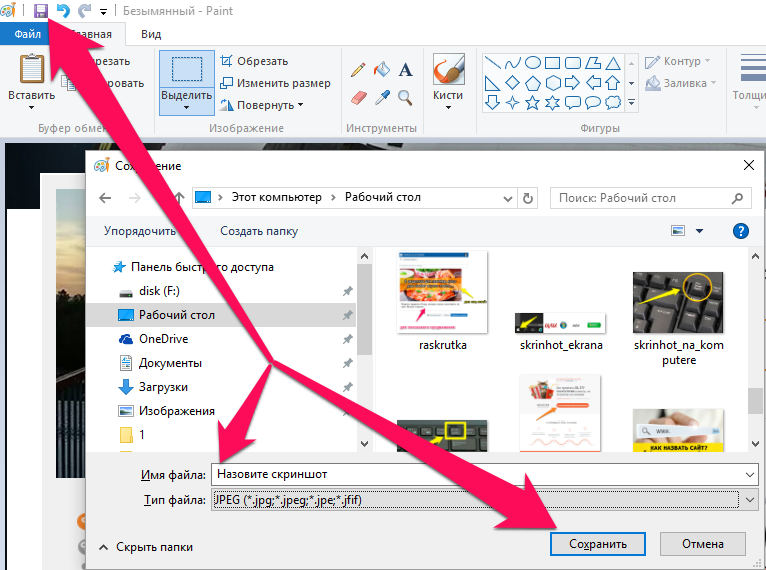
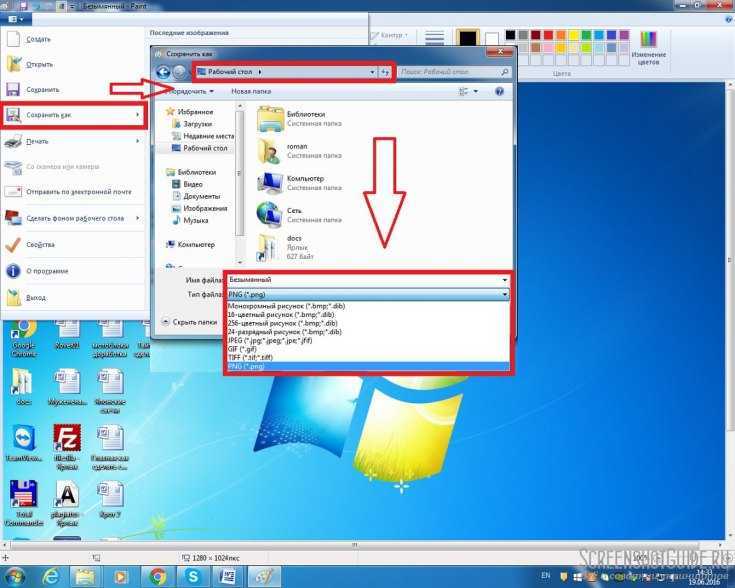
Чтобы сохранить изображение с веб-страницы, кликните правой кнопкой мыши на изображение и выберите Сохранить изображение как.
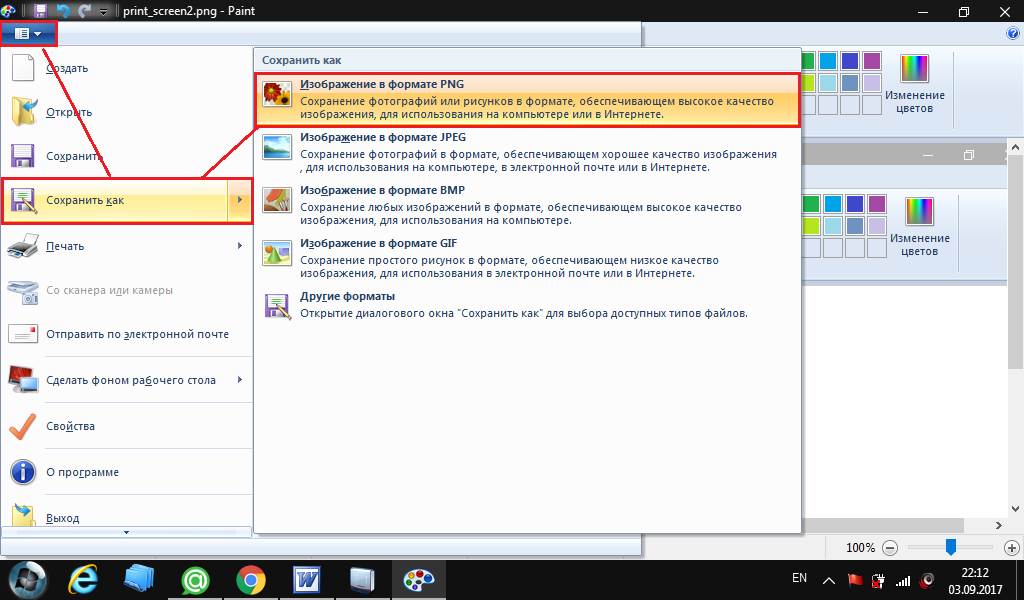
На некоторых веб-страницах можно использовать сочетание клавиш Ctrl + S для сохранения страницы вместе с изображениями.
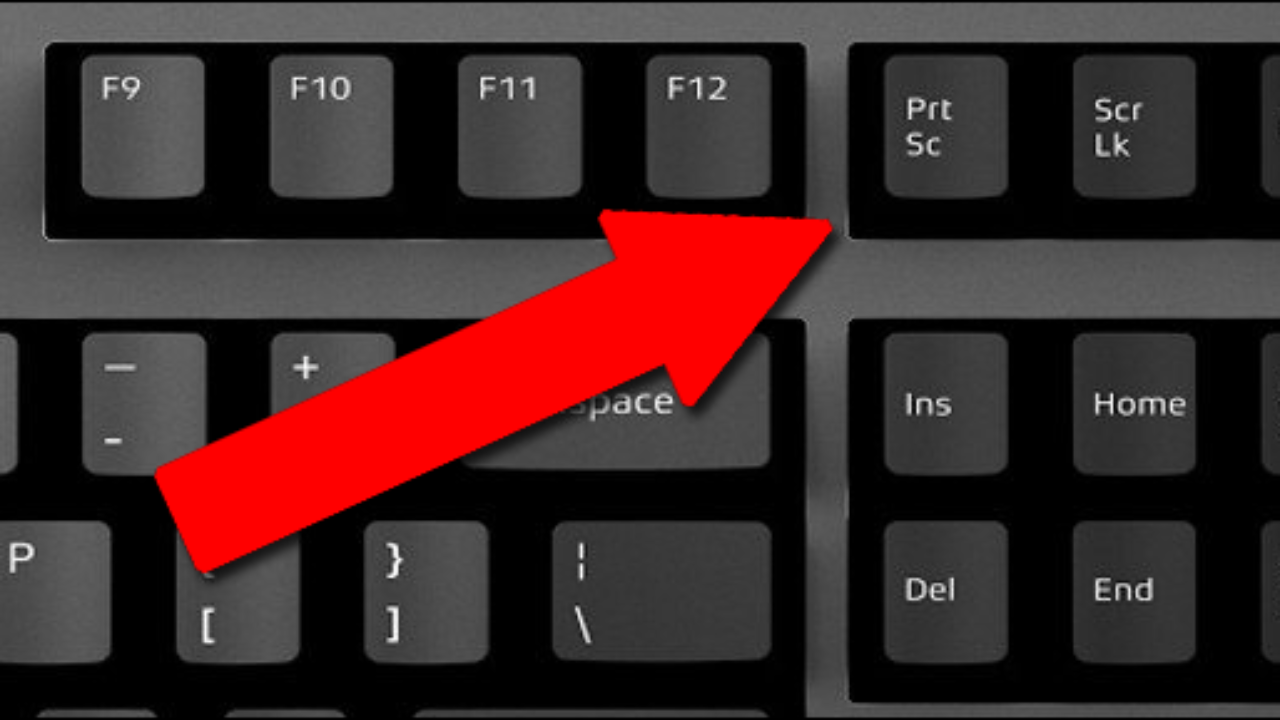
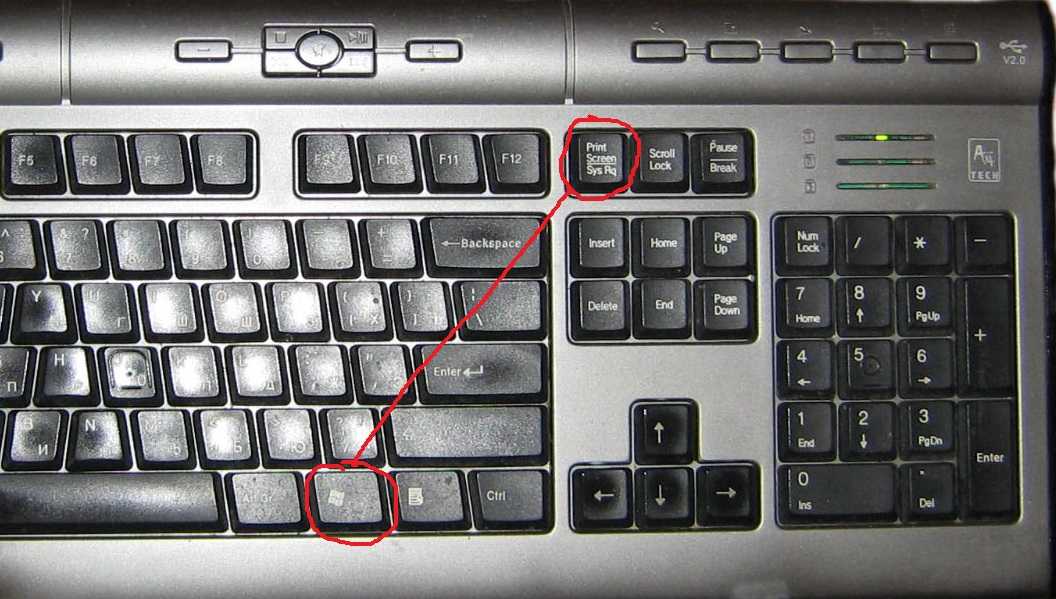
Регулярно обновляйте программное обеспечение для обеспечения лучшей совместимости и безопасности.