Создание эффектов размытия с линзой в Photoshop
На этой странице вы найдете подборку фотографий и полезные советы по использованию эффекта Ленс блюр в программе Adobe Photoshop. Узнайте, как добавить реалистичное размытие, выделить объекты и улучшить композицию ваших изображений.

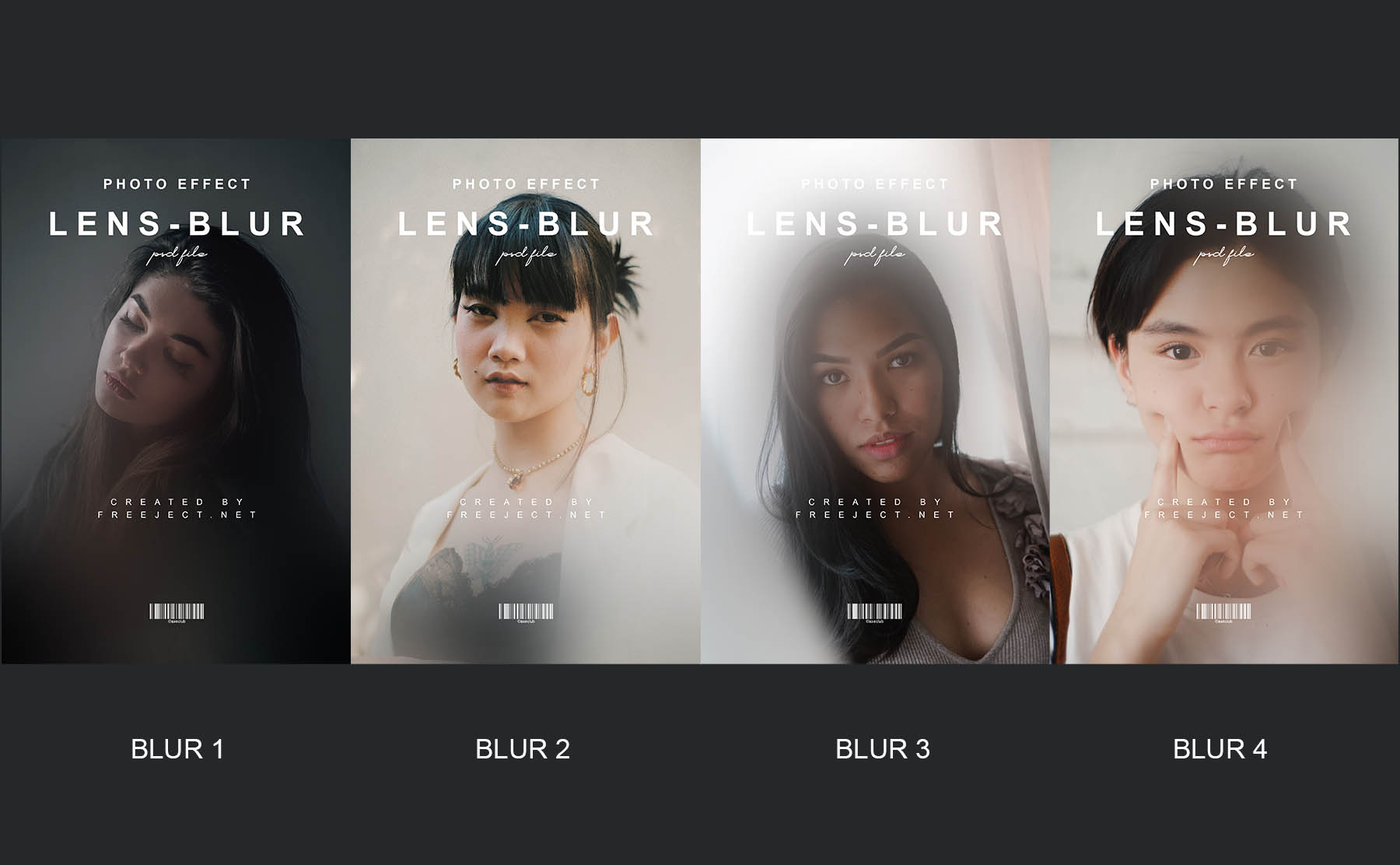
Начните с дублирования слоя, чтобы сохранить оригинал изображения.

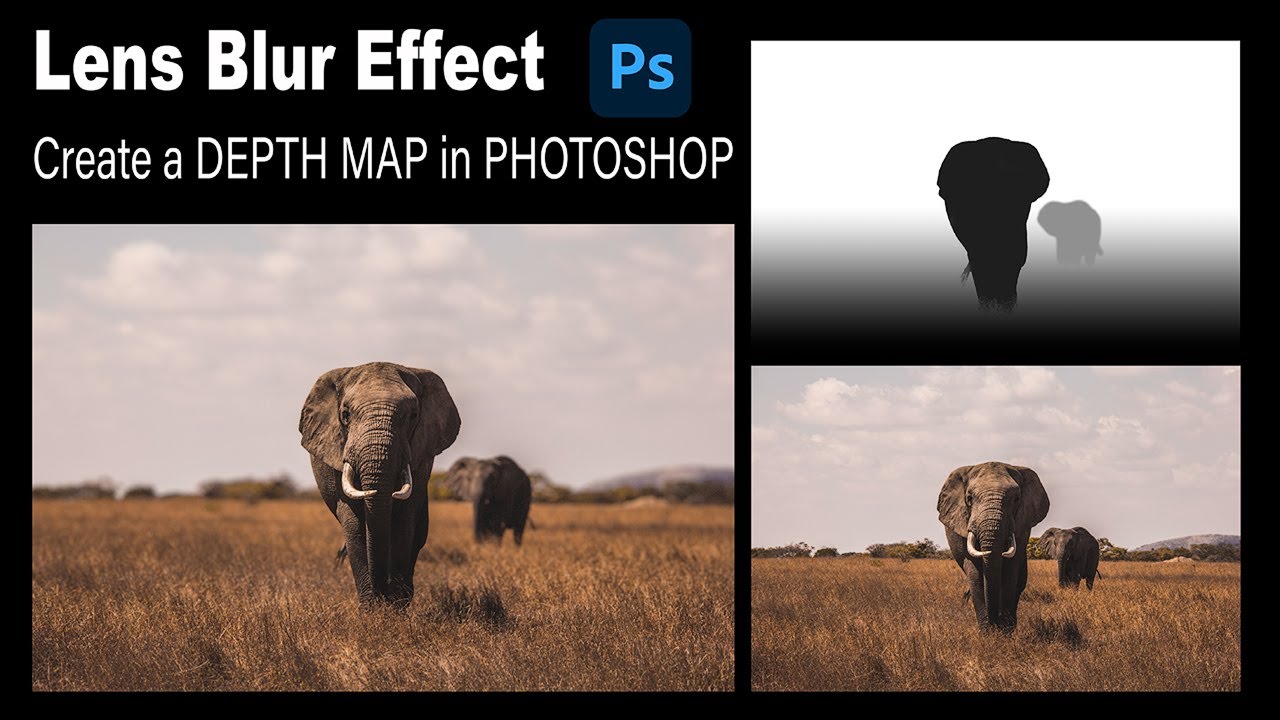
Выделите область, которую хотите размыть, с помощью инструментов выделения.

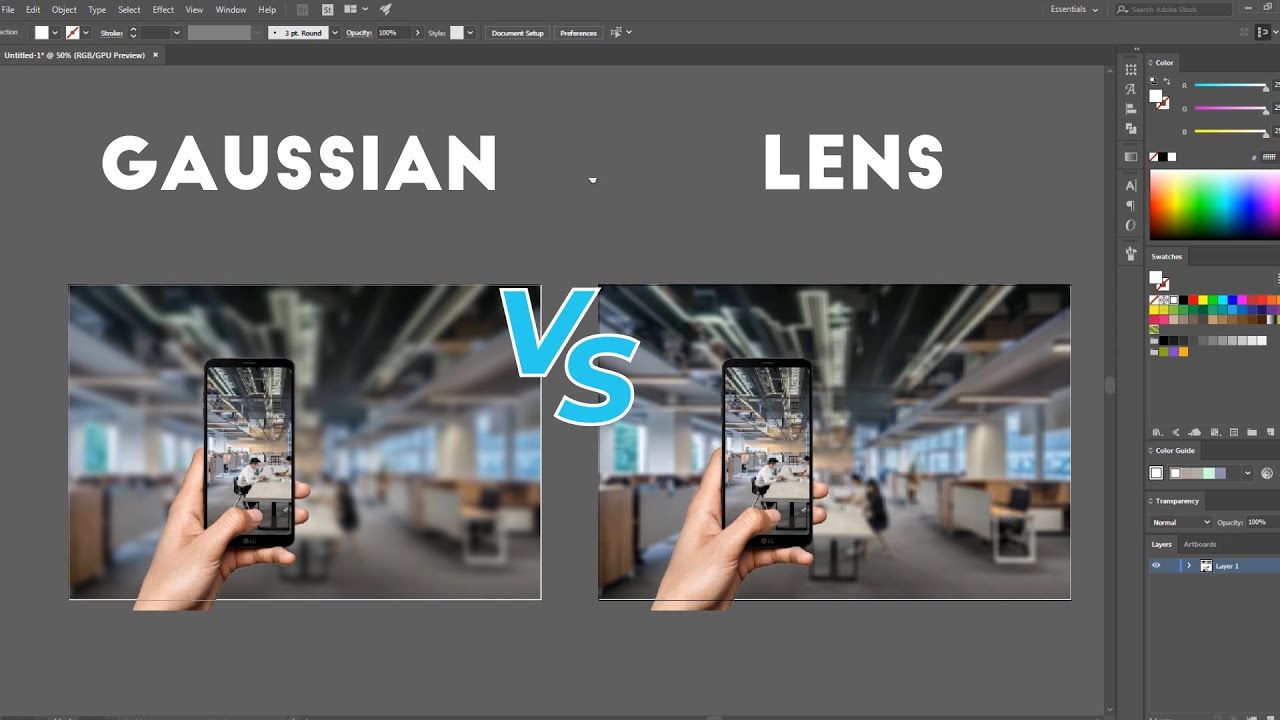
Перейдите в меню Фильтр и выберите Размытие, затем Размытие по линзе.
Lens Blur in Photoshop and Lightroom

Используйте ползунки для настройки радиуса размытия и интенсивности эффекта.
Попробуйте изменить форму диафрагмы для достижения различных эффектов размытия.

Используйте параметр Пороги для управления точками света и темными областями.


Экспериментируйте с параметром Шум для добавления текстуры в размытые области.

Добавьте маску слоя, чтобы контролировать, какие части изображения остаются четкими.


Используйте градиентные маски для плавного перехода между размытыми и четкими областями.

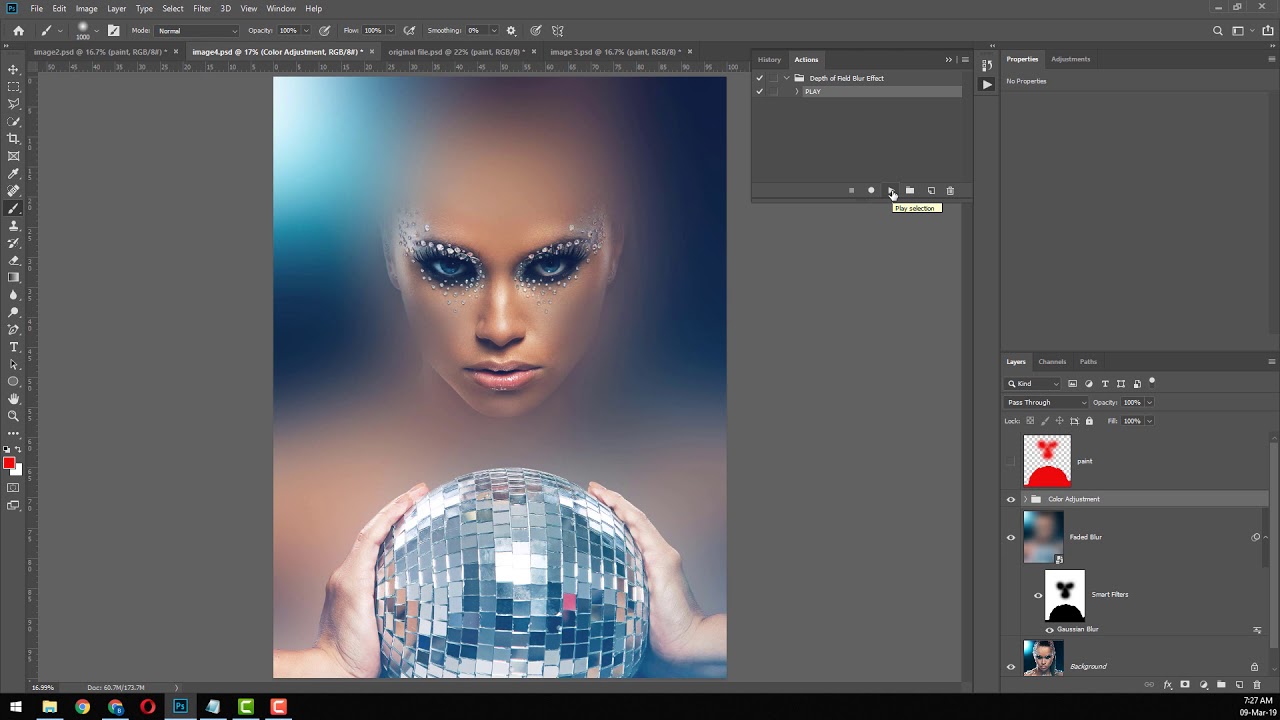
Не забывайте сохранять промежуточные результаты, чтобы можно было вернуться к предыдущим шагам, если потребуется.