Пошаговое руководство по обрезке картинок на MacBook
На этой странице вы найдете полезные советы по обрезке изображений на MacBook. Узнайте, как легко и быстро обрезать картинки с помощью встроенных инструментов и приложений, доступных на вашем устройстве.
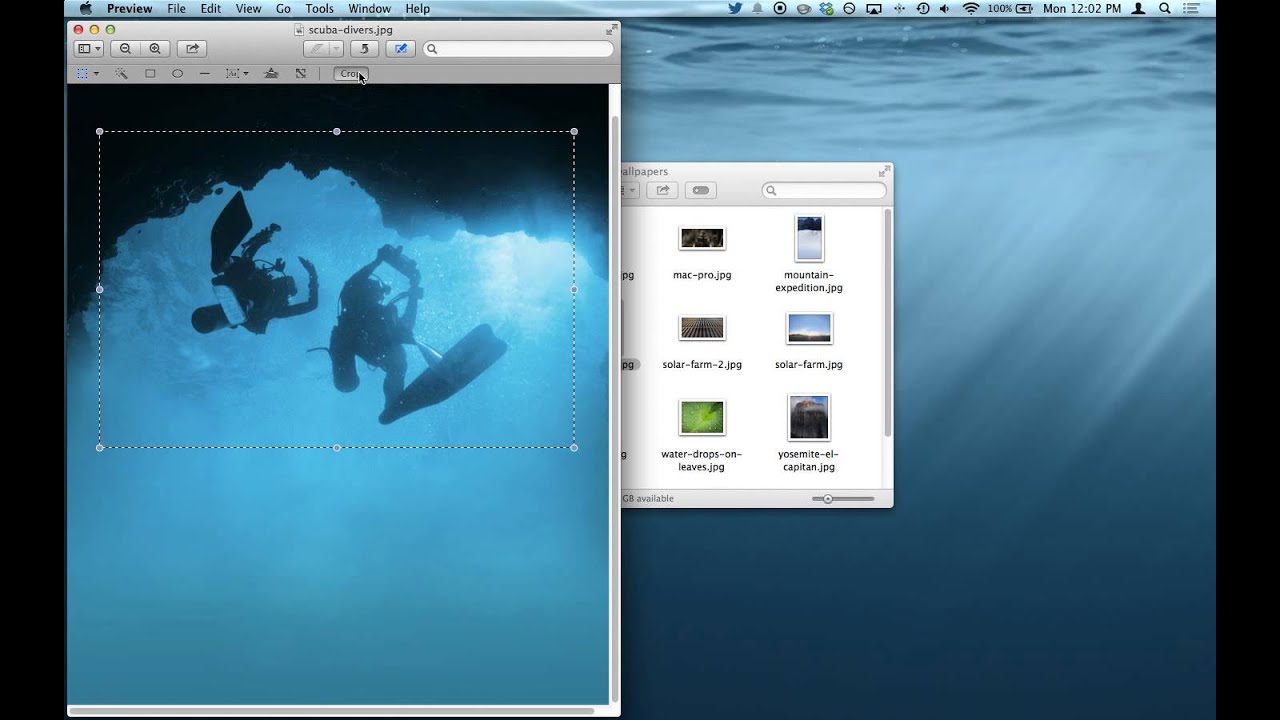
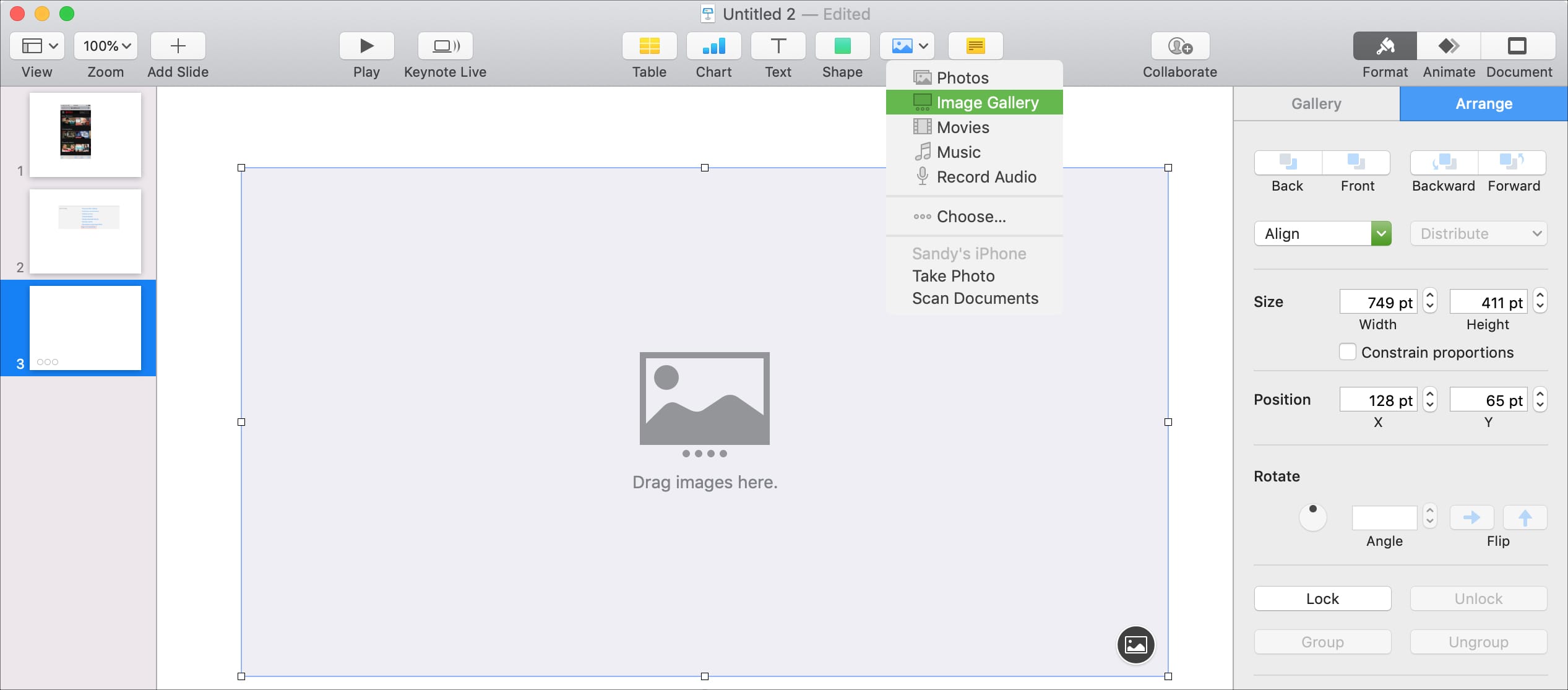

Откройте изображение в приложении «Предпросмотр» (Preview) на MacBook.

Используйте инструмент «Выделение» для выбора области, которую хотите сохранить.

Нажмите на меню «Инструменты» и выберите «Обрезать».
Обзор функционала консоли для цветокоррекции Blackmagic DaVinci Resolve Micro Panel
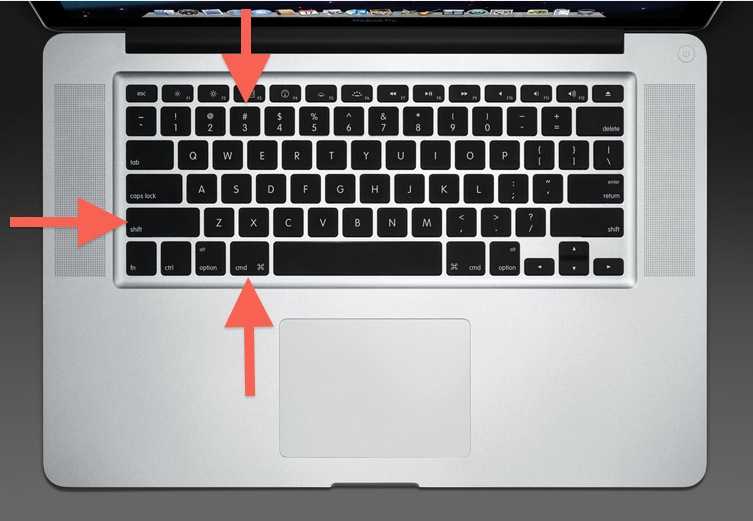

Чтобы сохранить изменения, используйте команду «Сохранить» или «Сохранить как» в меню «Файл».
Как изменить, кадрировать изображение на Apple Mac через Preview (Просмотр)
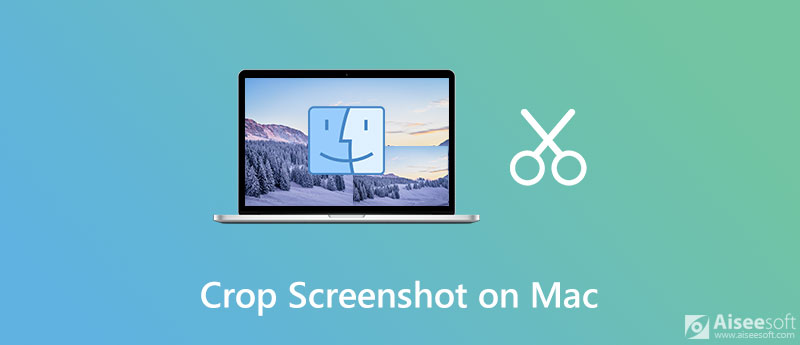
Если вам нужно обрезать несколько изображений, рассмотрите возможность использования приложения «Фото».
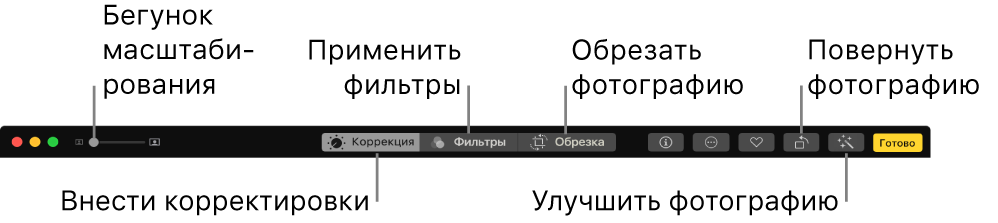
Для более сложного редактирования используйте графический редактор, такой как Adobe Photoshop или GIMP.
При обрезке изображения на MacBook вы можете использовать сочетания клавиш для ускорения процесса.
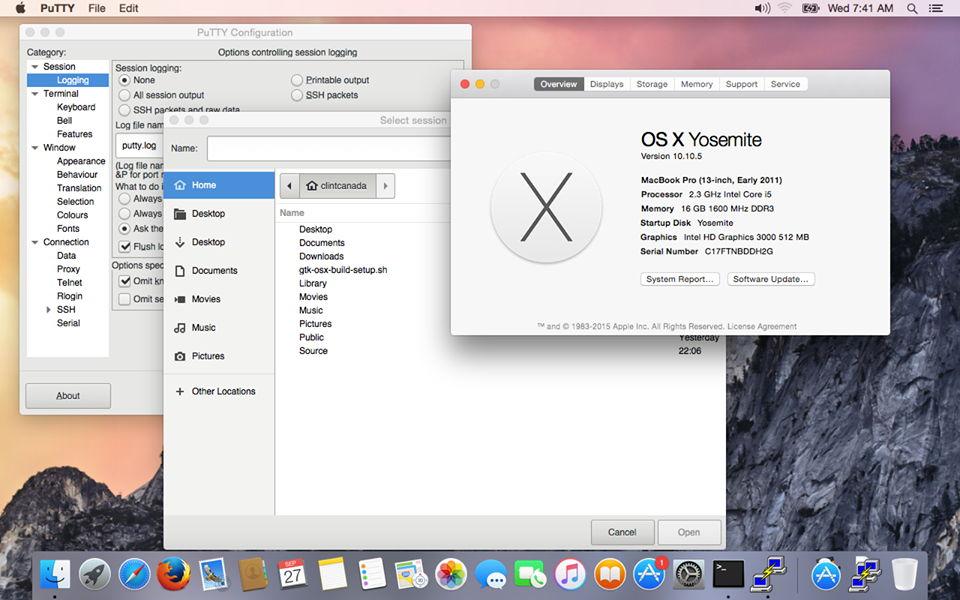
В «Предпросмотре» вы можете также изменять размер изображения после обрезки.

Не забудьте проверить итоговое изображение перед сохранением, чтобы убедиться, что обрезка выполнена правильно.
Редактор фото и картинок в Macbook - Урок 10
При необходимости используйте инструменты коррекции цвета и яркости после обрезки для улучшения качества изображения.