Простые шаги для создания выпадающего списка в Excel
На этой странице вы найдете полезные советы и примеры по созданию выпадающего списка в столбце Excel, что облегчит работу с данными и сделает ваш файл более удобным.
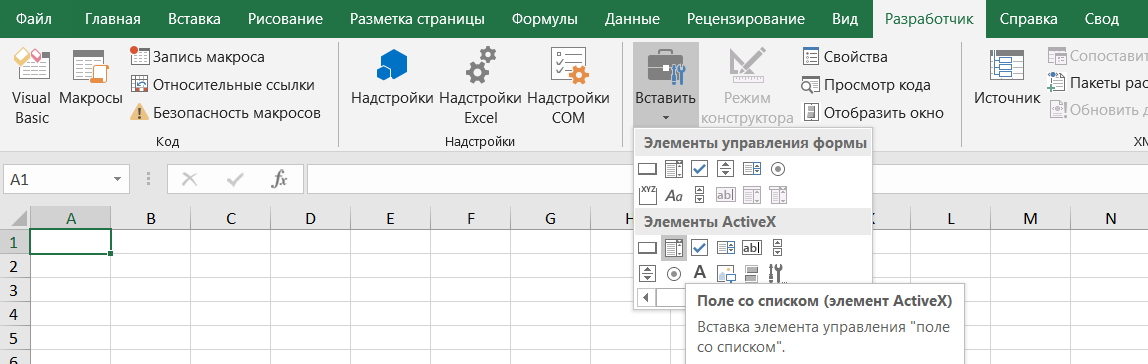

Откройте файл Excel и выберите столбец, в который хотите добавить выпадающий список.
Многоуровневый список по столбцам в Excel

Перейдите на вкладку Данные и нажмите Проверка данных.

В открывшемся окне выберите Список в разделе Тип данных.
В поле Источник укажите значения для списка, разделяя их запятыми или выбрав диапазон ячеек с этими значениями.
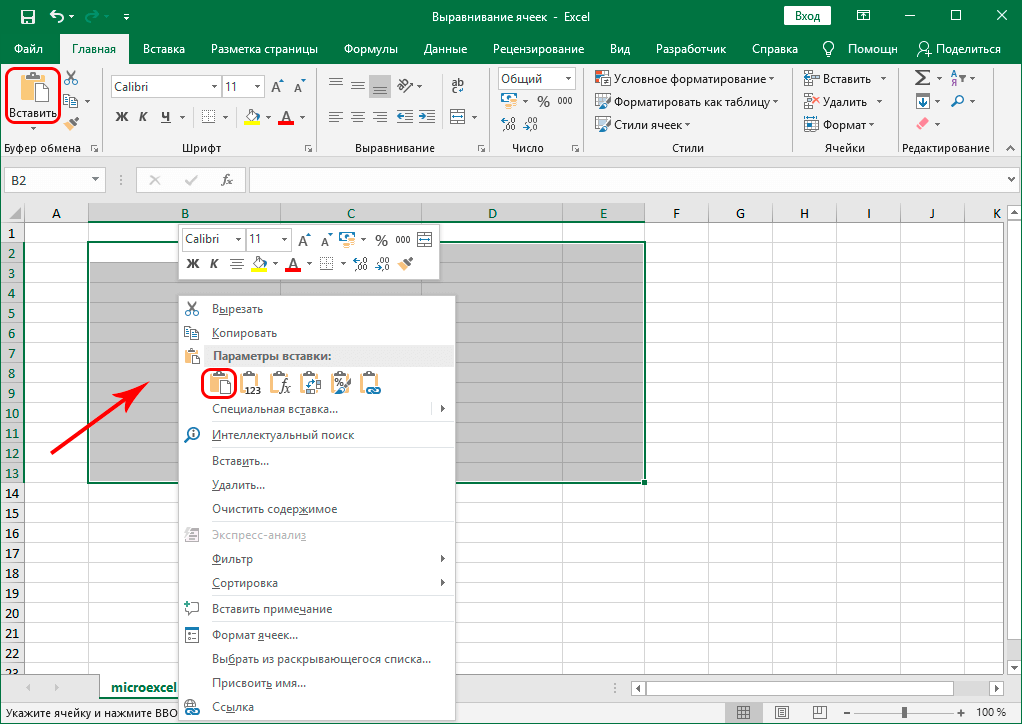
Нажмите ОК для сохранения изменений и закройте окно проверки данных.
Выпадающий список в Excel с поиском

Теперь в выбранном столбце появится выпадающий список с заданными значениями.
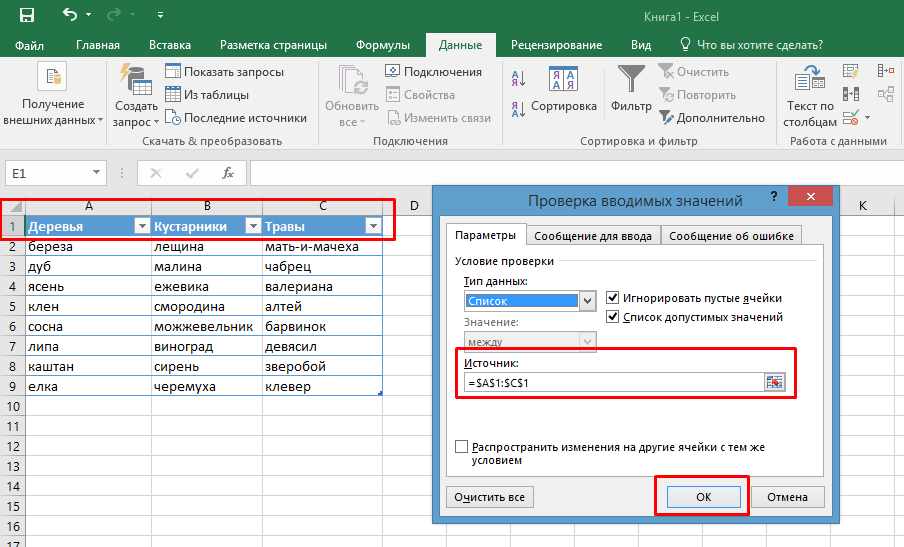
Для редактирования списка повторите шаги с проверкой данных и измените значения в поле Источник.
Если хотите удалить выпадающий список, выберите столбец, перейдите в Проверка данных и нажмите Очистить все.
Выпадающий список позволяет избежать ошибок при вводе данных, так как выбор ограничен заданными значениями.
Как сделать выпадающий список в Excel умным💡


Используйте выпадающие списки для упрощения ввода данных и повышения их точности в Excel.