Изменение шрифта на компьютере с Windows 10: Пошаговая инструкция
На этой странице вы найдете полезные советы по изменению шрифта в операционной системе Windows Мы объясним, как настроить шрифт для улучшения читаемости и персонализации вашего рабочего пространства. Пошаговые инструкции помогут вам легко внести изменения, соответствующие вашим предпочтениям.

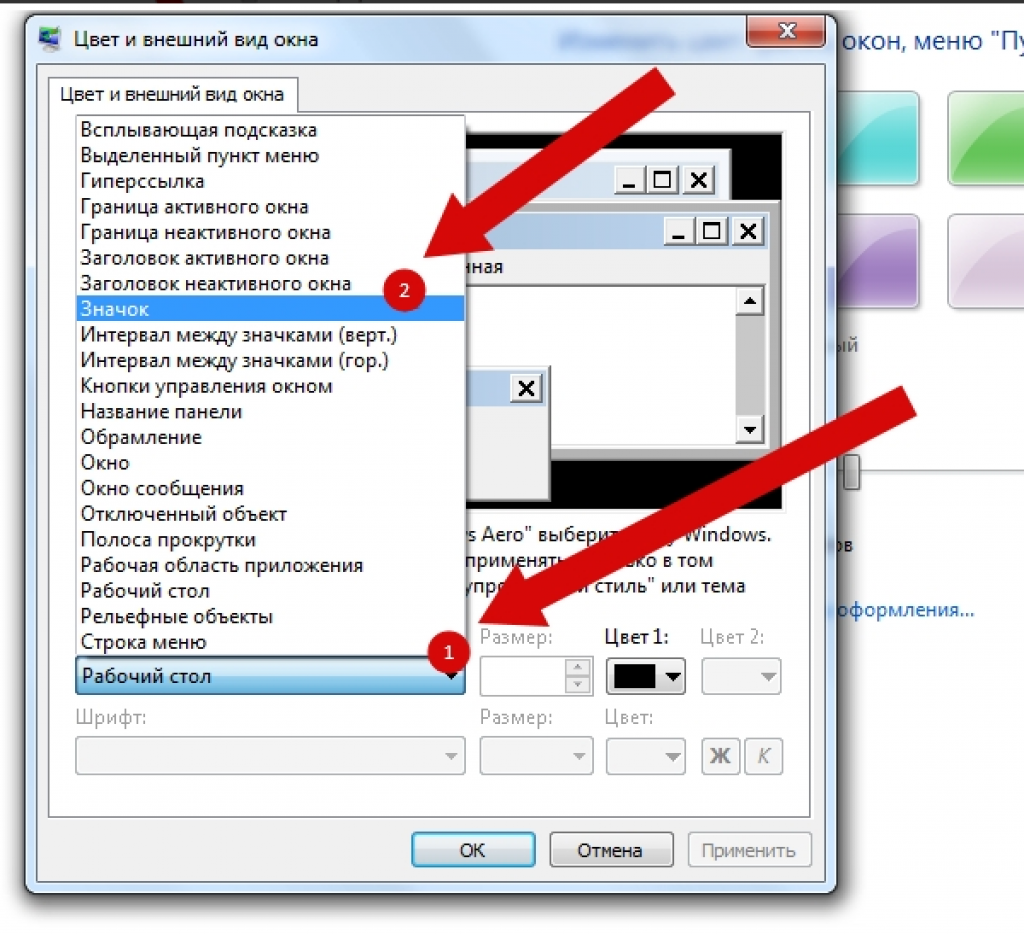
Чтобы изменить шрифт на рабочем столе, откройте меню Параметры, перейдите в раздел Персонализация, затем выберите Шрифты.
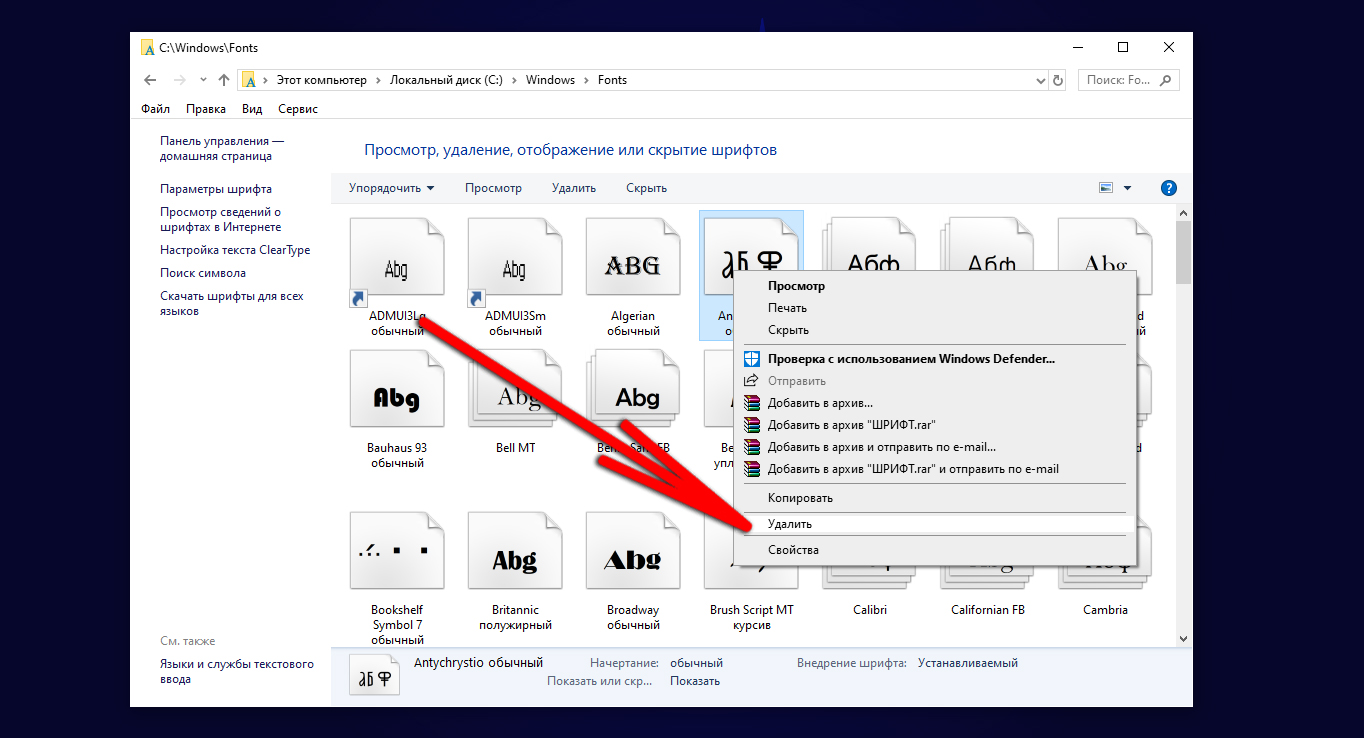

Для изменения системных шрифтов, используйте параметр Управление шрифтами в Панели управления. Вы можете добавить новые шрифты и выбрать предпочтительный стиль.
Как на windows 10 изменить шрифт

Если вы хотите изменить шрифт для всего интерфейса, вам может понадобиться использовать дополнительные программы, такие как Advanced SystemFont Changer.
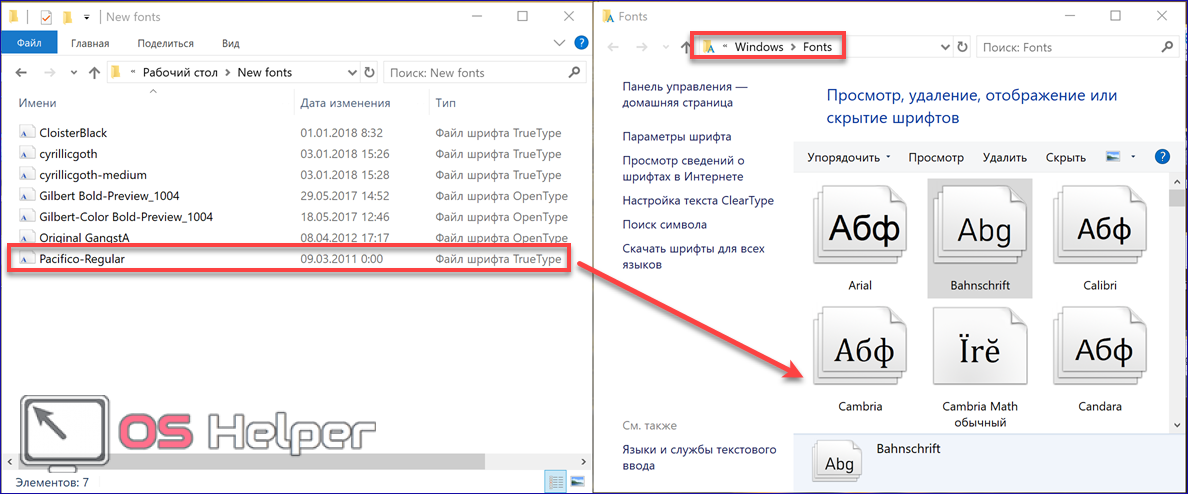
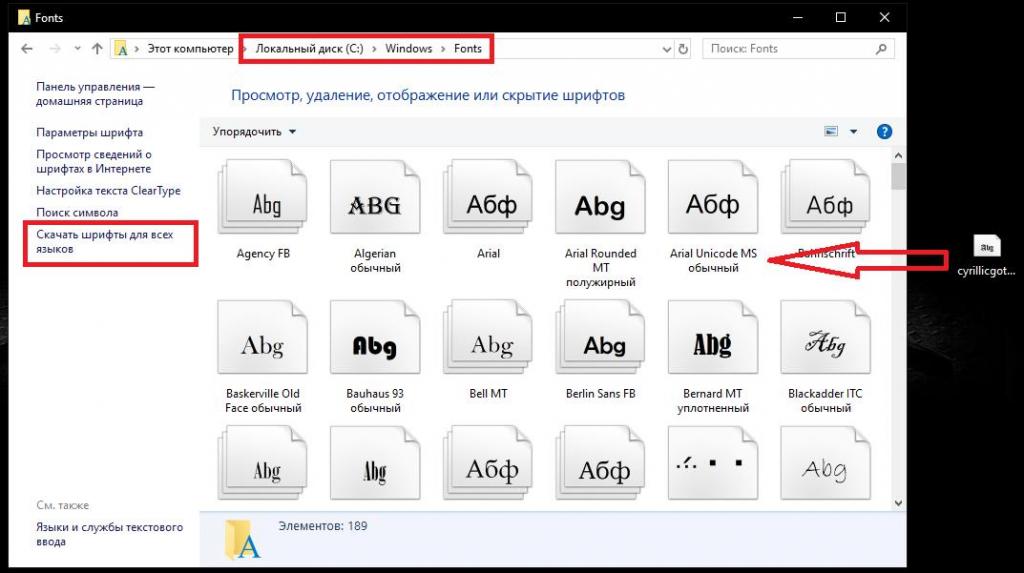
Убедитесь, что выбранный шрифт поддерживает все символы и языки, которые вы используете, чтобы избежать проблем с отображением текста.
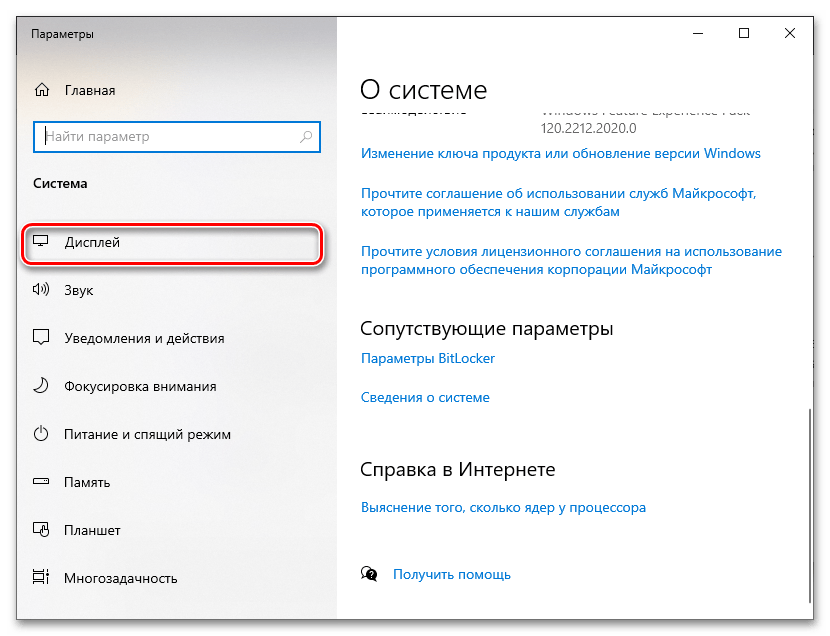
Используйте шрифты с хорошей читаемостью для улучшения визуального восприятия текста. Например, шрифты без засечек обычно легче читать на экране.
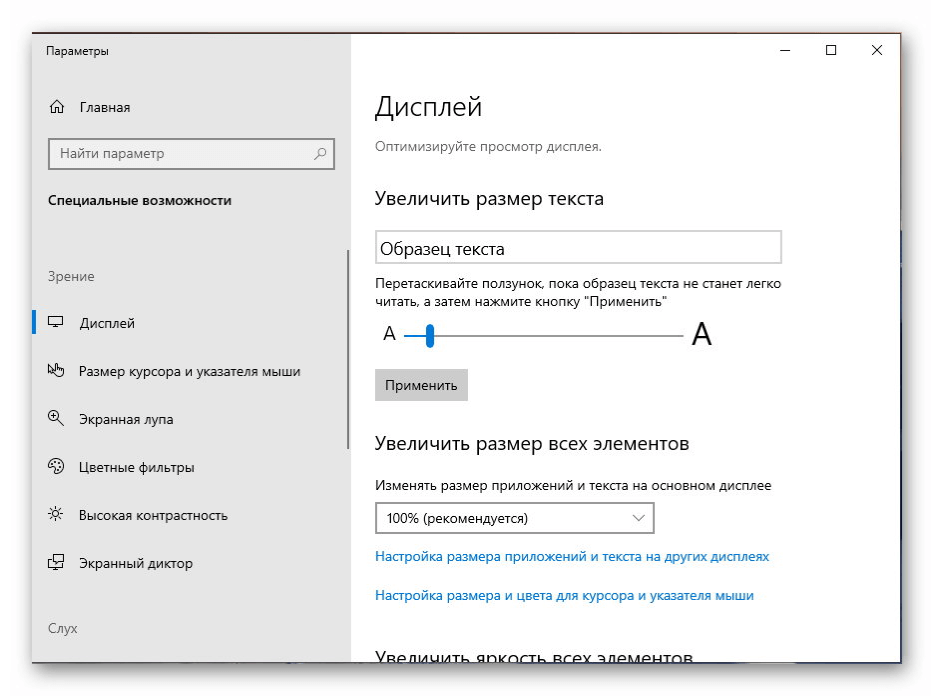

Перед внесением изменений, создайте точку восстановления системы, чтобы при необходимости можно было вернуть прежние настройки.
Если после изменений шрифтов возникают проблемы с отображением, попробуйте перезагрузить компьютер или вернуть стандартные настройки.
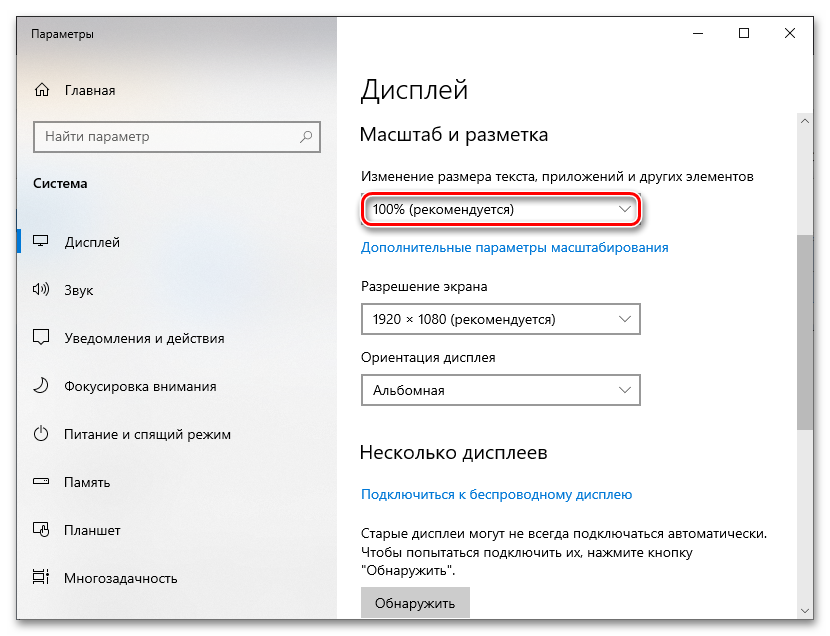
Для предварительного просмотра шрифтов и выбора наиболее подходящего, используйте встроенные в Windows 10 инструменты для просмотра шрифтов.

Внимательно следите за совместимостью шрифтов с различными приложениями и веб-сайтами, чтобы избежать проблем с отображением текстов.

Поэкспериментируйте с различными шрифтами, чтобы найти наиболее подходящий для вашего стиля работы и удобства использования.