Советы по разделению экрана на две части на ПК для удобной работы
Если вы хотите повысить продуктивность и упростить многозадачность на своем ПК, разделение экрана на две части может быть отличным решением. В этом руководстве мы предлагаем несколько способов, как можно легко и быстро добиться этого на разных операционных системах.
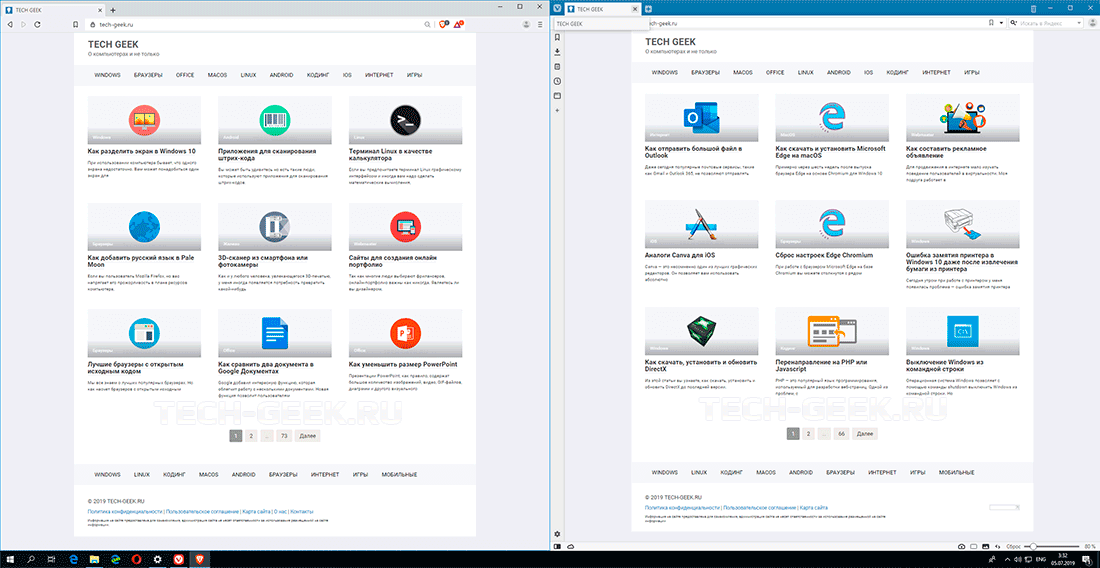

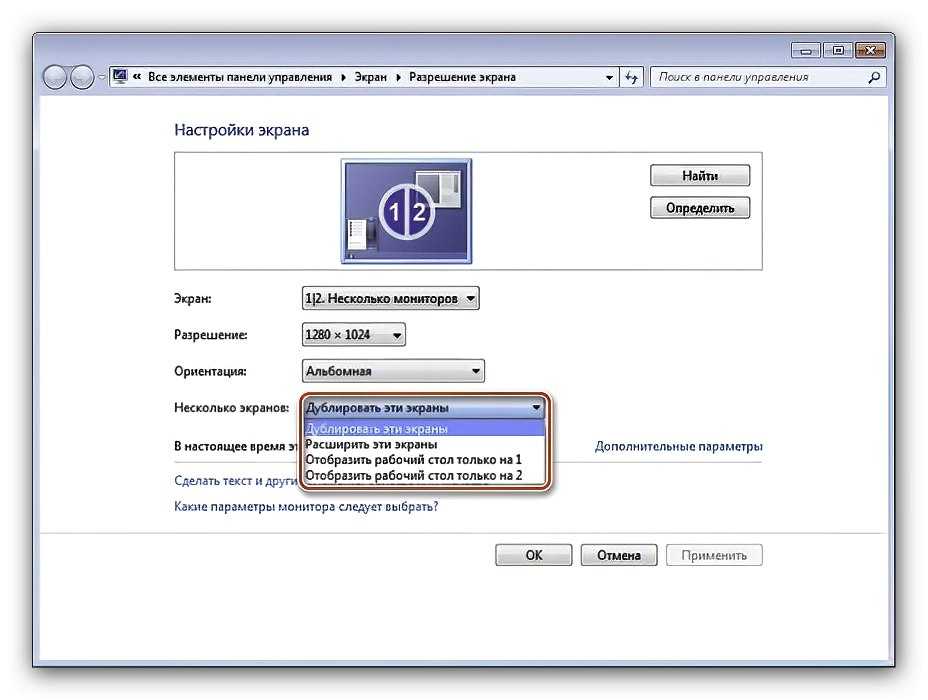
Используйте функцию Snap на Windows 10 и новее для быстрого разделения экрана: перетащите окно к краю экрана, чтобы оно заняло половину доступного пространства.
Как автоматически разделить экран на части в Windows 10
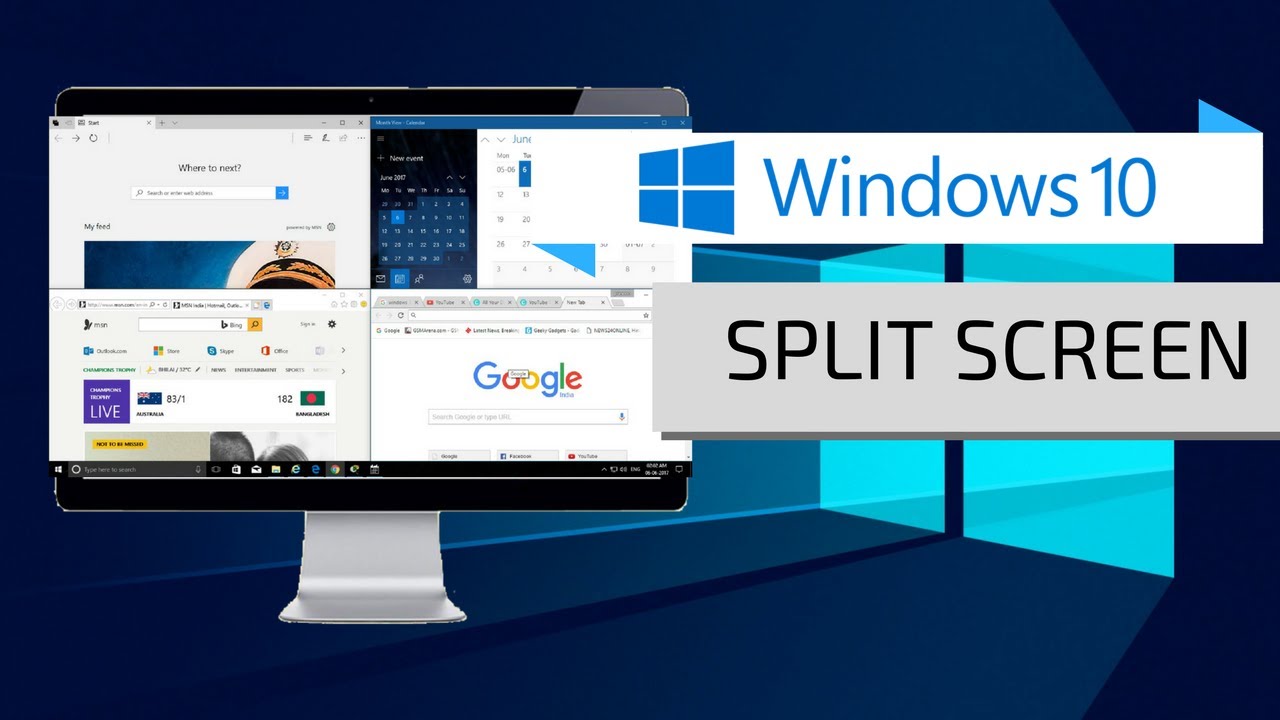
Для Mac OS X используйте функцию Split View, которая позволяет работать с двумя окнами одновременно. Активируйте ее, удерживая кнопку зеленого полноэкранного режима и перетаскивая окно в нужную часть экрана.
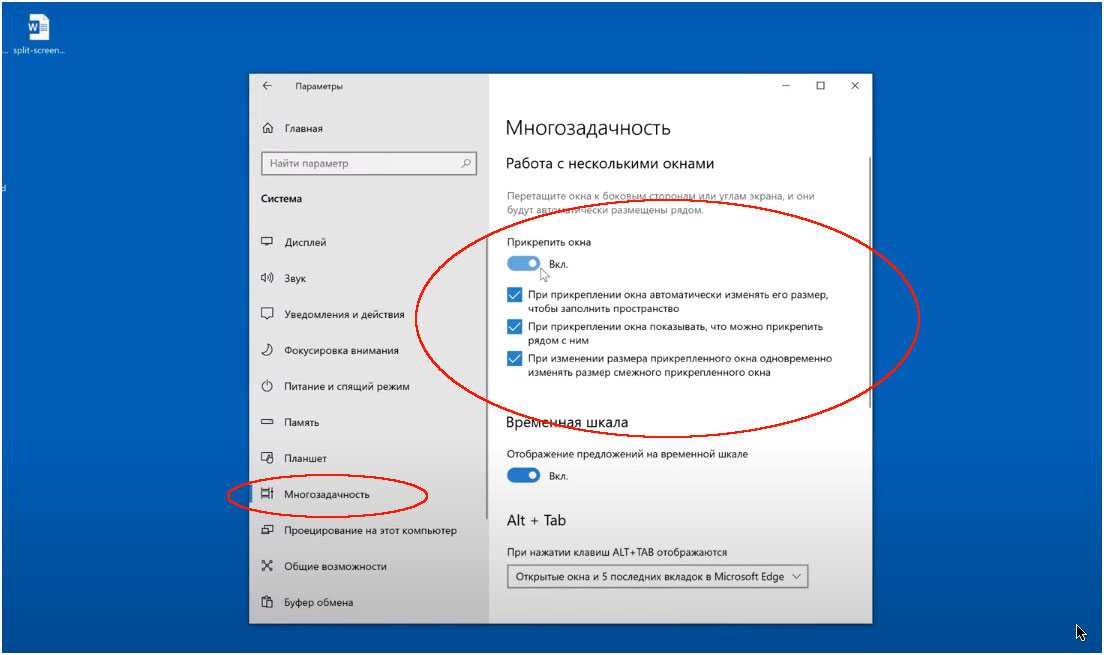
В Windows 11 можно использовать новый режим Snap Layouts, который позволяет выбрать различные варианты размещения окон на экране с помощью иконки на кнопке максимизации.
💥Как настроить два монитора в Windows 10💥

На Linux-системах можно воспользоваться инструментами оконного менеджера, такими как i3 или XMonad, которые позволяют гибко управлять расположением окон.
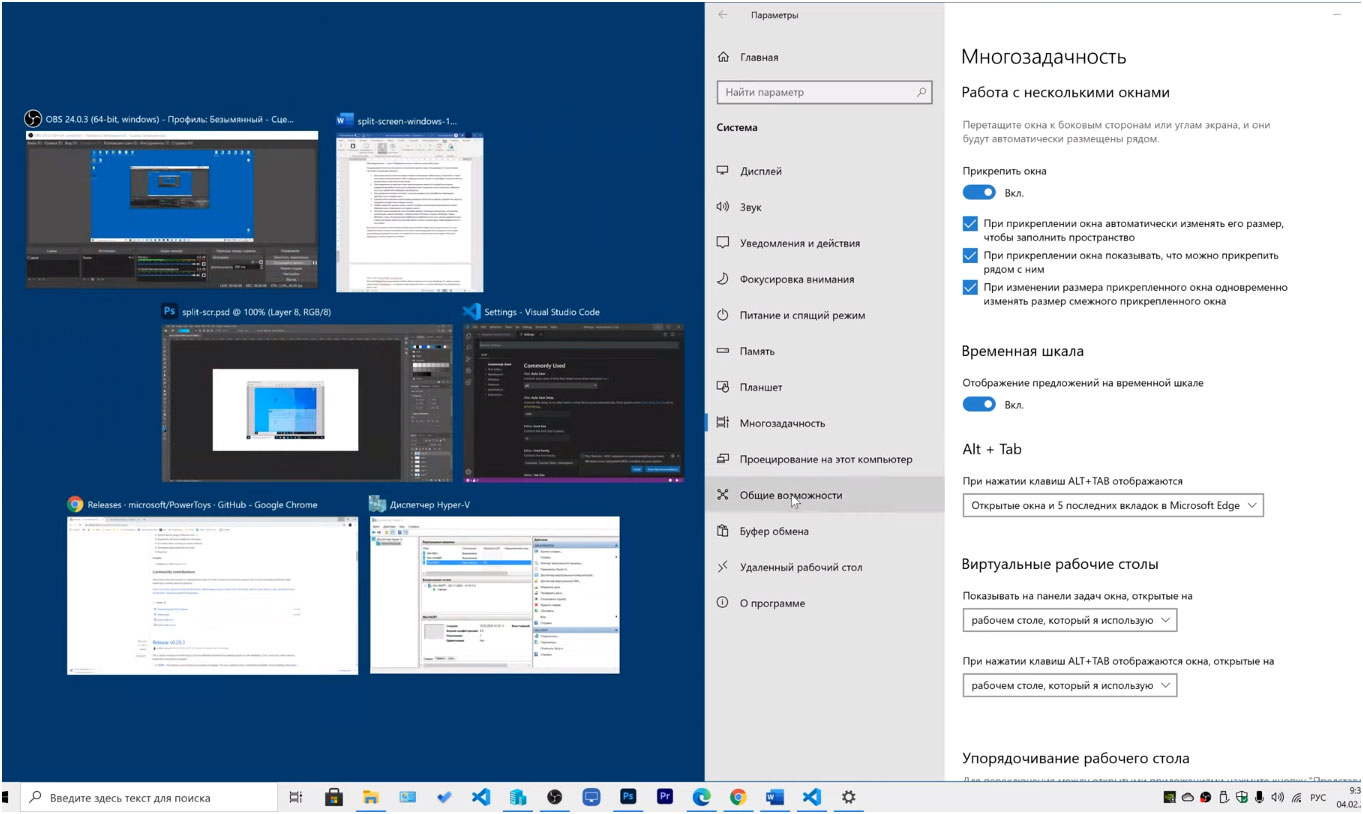

Воспользуйтесь горячими клавишами для ускорения процесса: в Windows можно нажимать Win + стрелка влево/вправо, чтобы разместить окно на одной из сторон экрана.

Приложения, такие как DisplayFusion, могут предоставить дополнительные функции для управления несколькими мониторами и экранами, включая возможность разделения экрана.

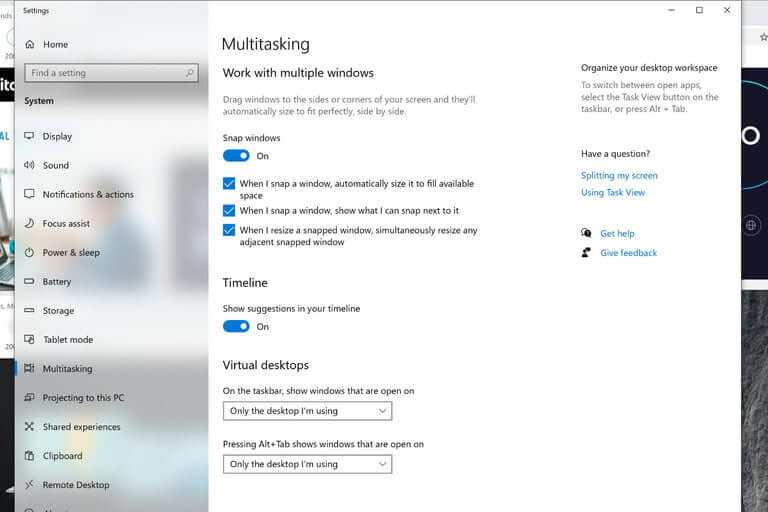
Используйте встроенные настройки для изменения размера окон, чтобы вручную разместить их в нужных частях экрана, если автоматические функции не подходят.
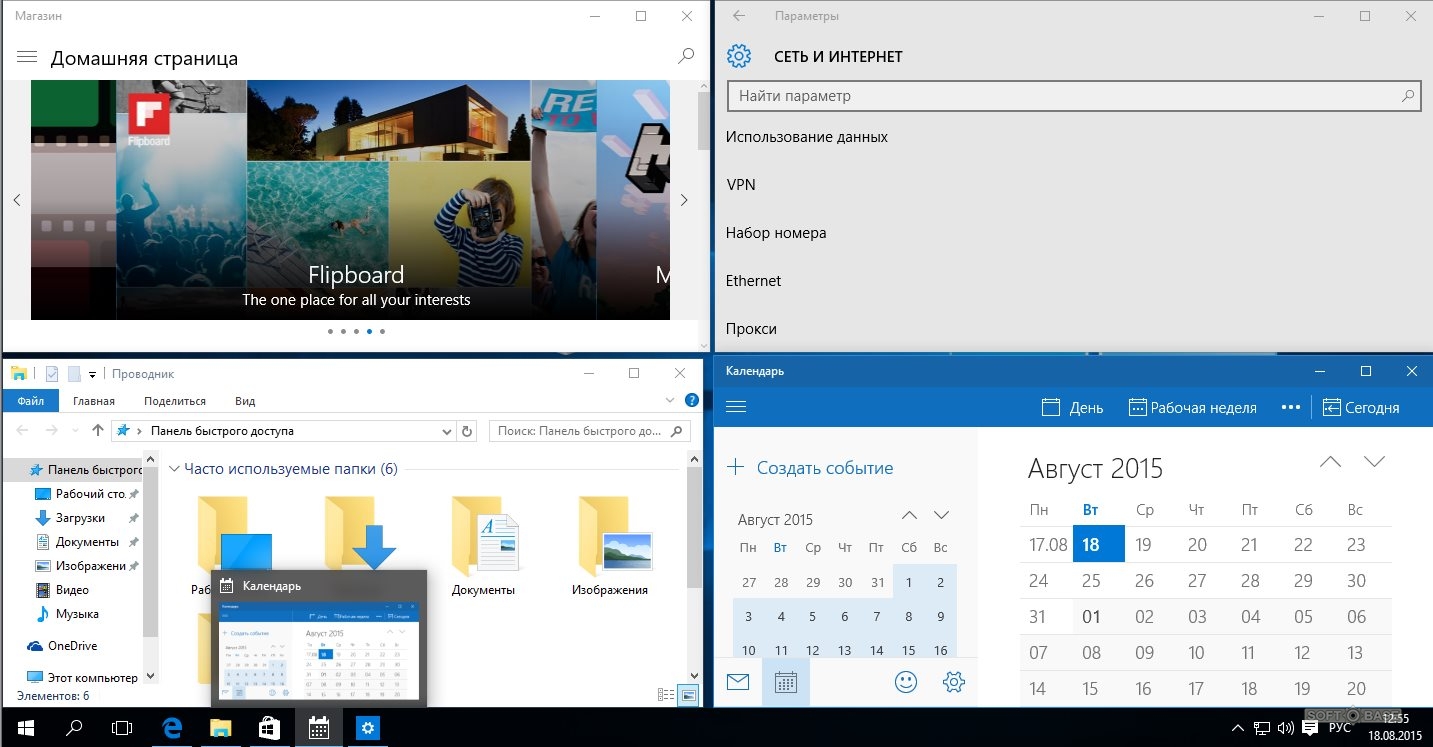

Ознакомьтесь с настройками вашего монитора или графического драйвера, которые могут предлагать дополнительные опции для разделения экрана.
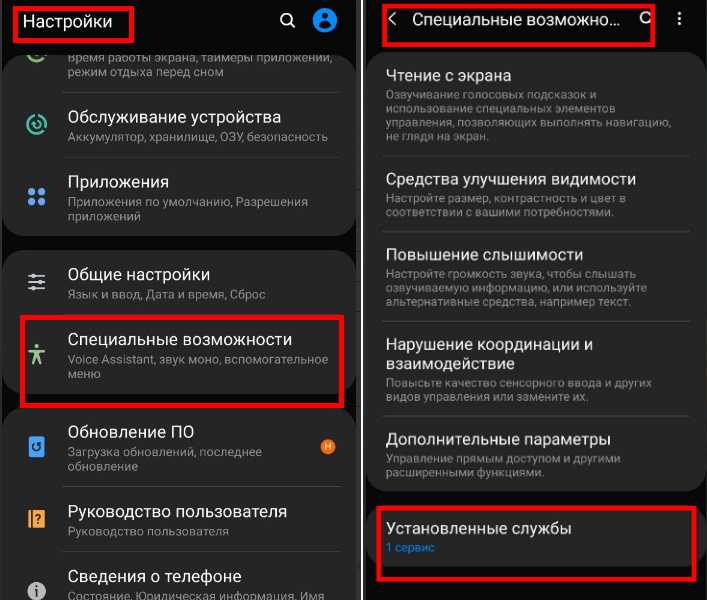
Если вы работаете с несколькими приложениями одновременно, рассмотрите возможность использования виртуальных рабочих столов, чтобы организовать рабочее пространство более эффективно.

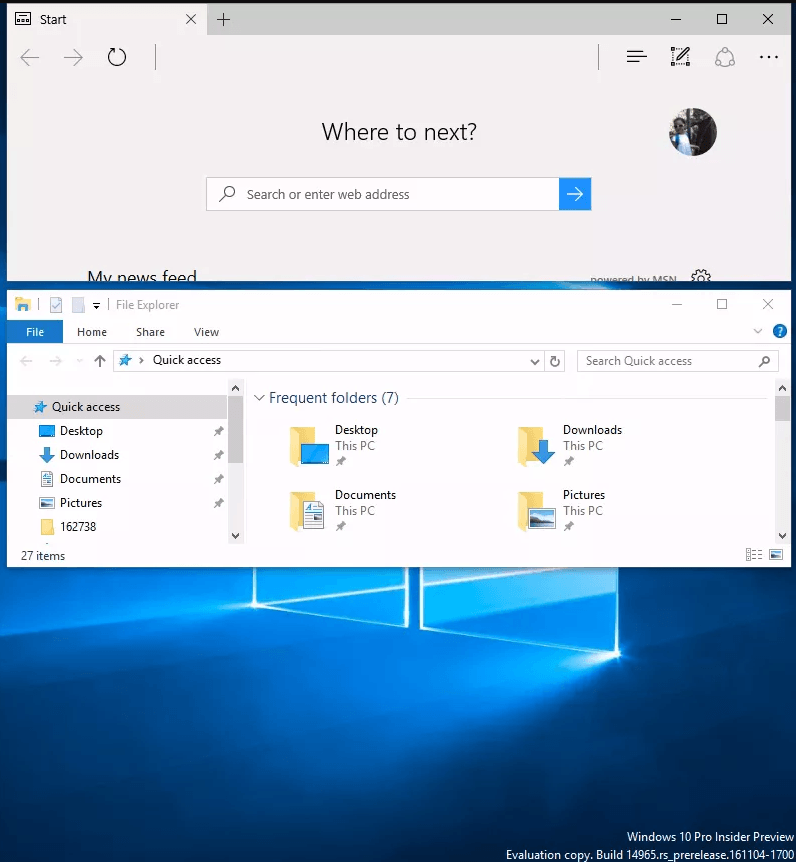
Не забывайте про возможности настройки отдельных приложений: многие из них поддерживают режим разделенного экрана для улучшения функциональности.