Как создать график функции в Microsoft Excel: подробное руководство
В этом разделе мы подробно рассмотрим, как построить график функции в Excel. Шаг за шагом разберем все этапы, от ввода данных до настройки визуального представления графика, чтобы вы могли эффективно использовать этот мощный инструмент для анализа данных.
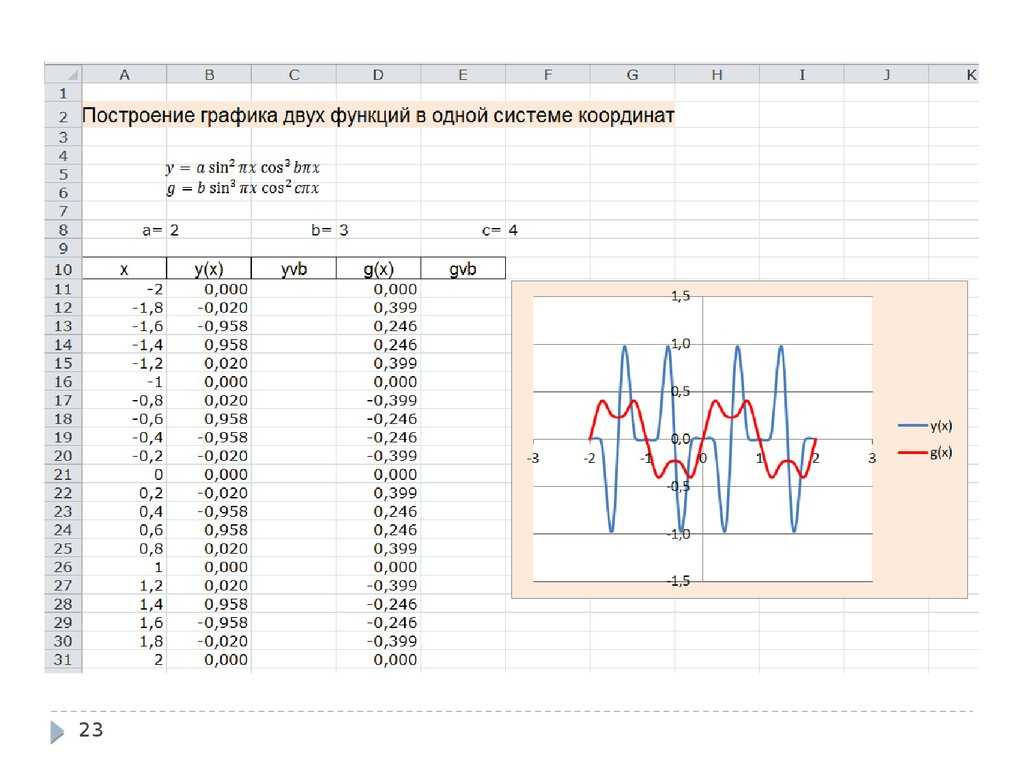


Начните с ввода ваших данных в таблицу Excel. Убедитесь, что у вас есть два столбца: один для значений X, другой для значений Y.
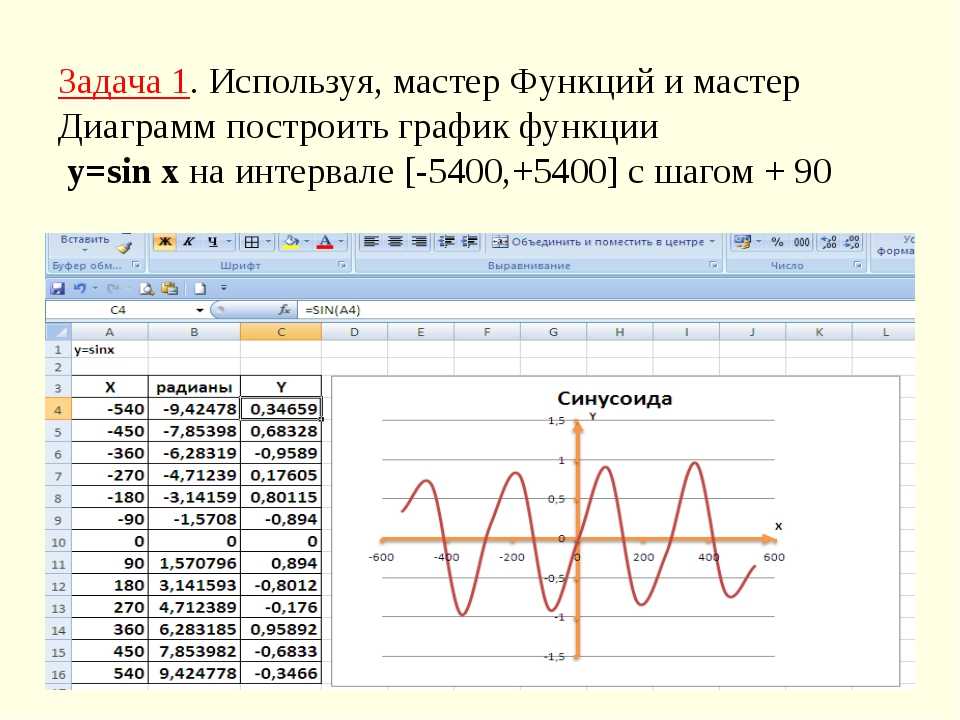
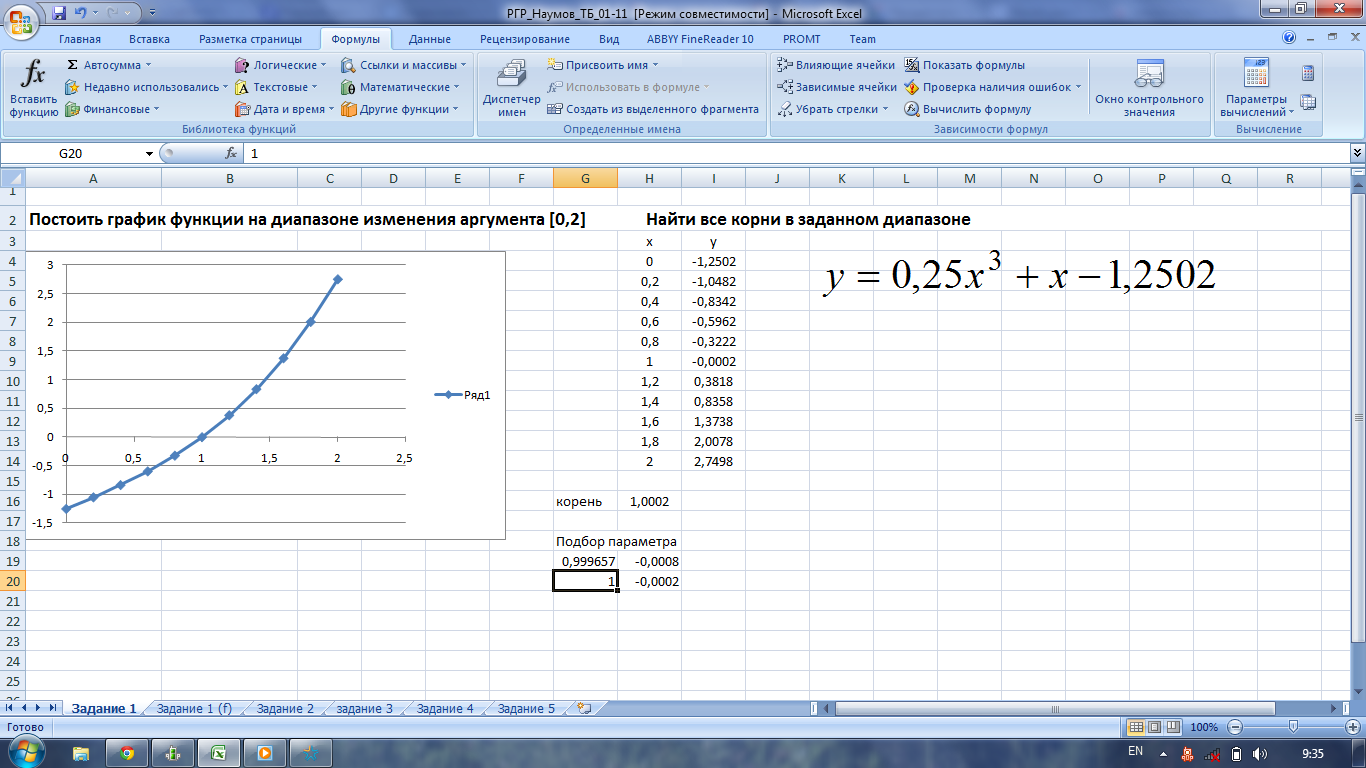
Выделите область с вашими данными, включая заголовки столбцов, если они есть.
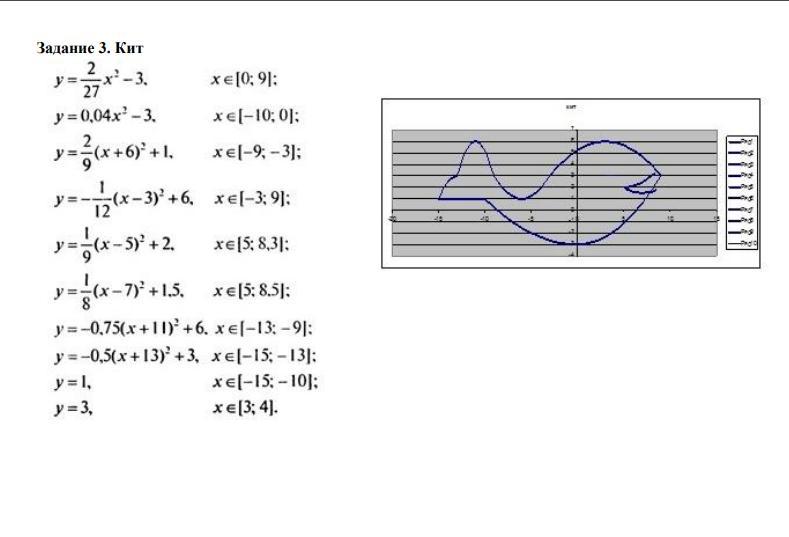
Перейдите на вкладку Вставка в верхнем меню и выберите тип графика, который вам нужен, например, Точечная диаграмма.

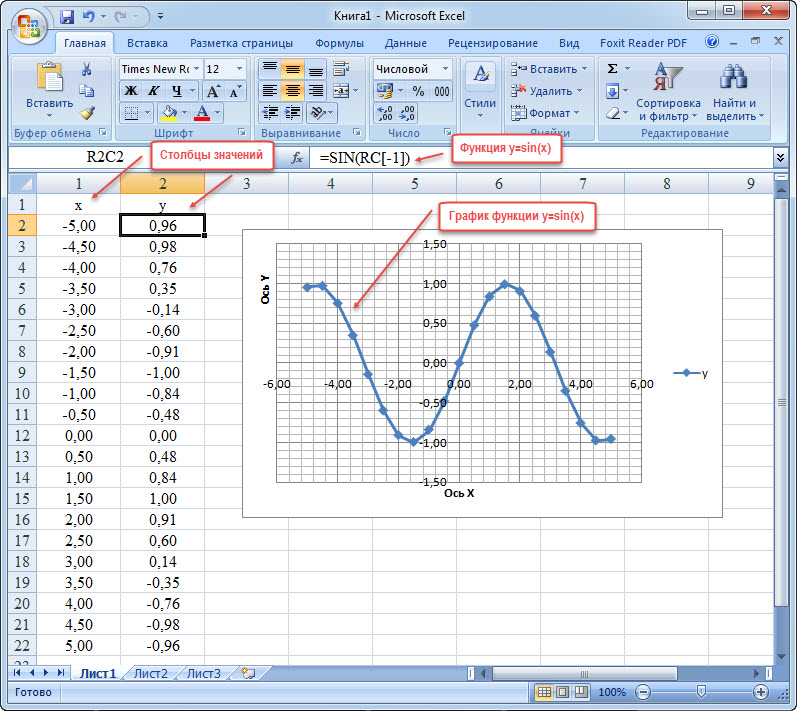
После вставки графика вы можете настроить его внешний вид с помощью параметров на вкладке Дизайн и Формат.
Задание 11 Графики функций ОГЭ по математике 2024 Умскул
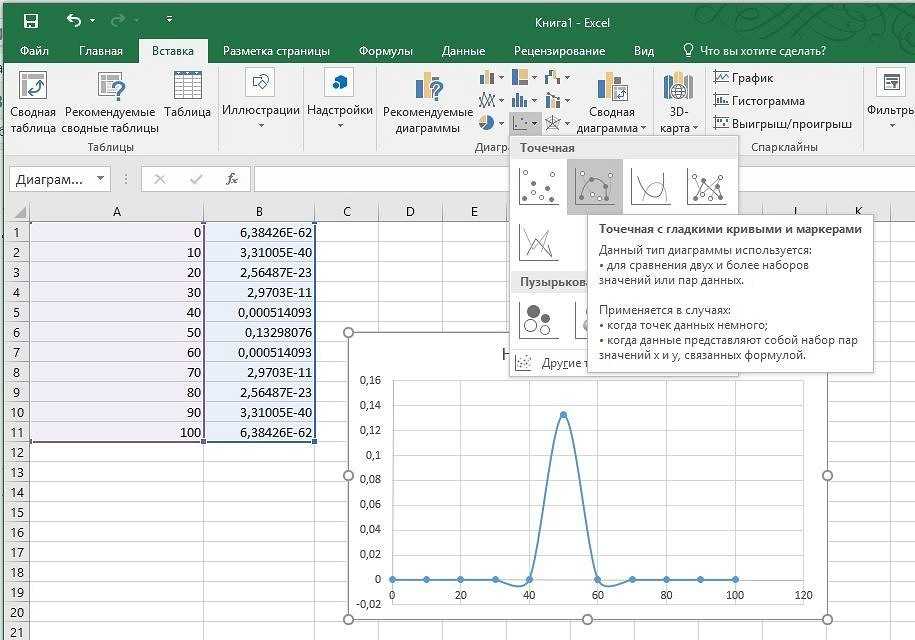
Добавьте заголовки к осям, чтобы ясно обозначить, какие данные представлены на графике. Это можно сделать в разделе Макет на вкладке Работа с диаграммами.
Как построить график функции в Excel
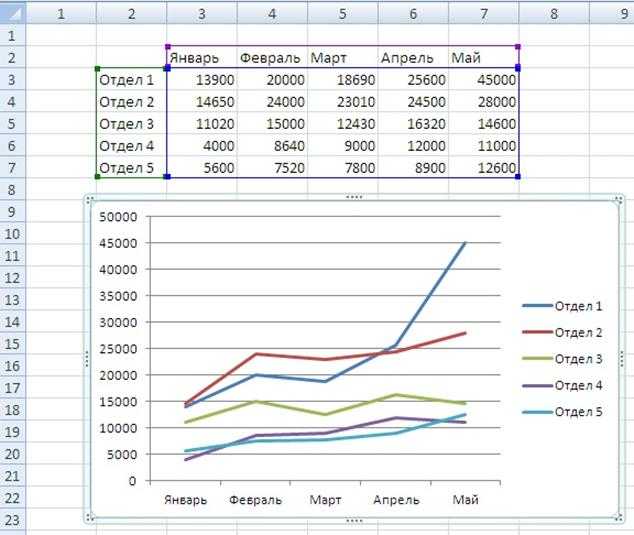

Используйте инструменты форматирования для изменения цвета линий и точек на графике, чтобы сделать его более наглядным.
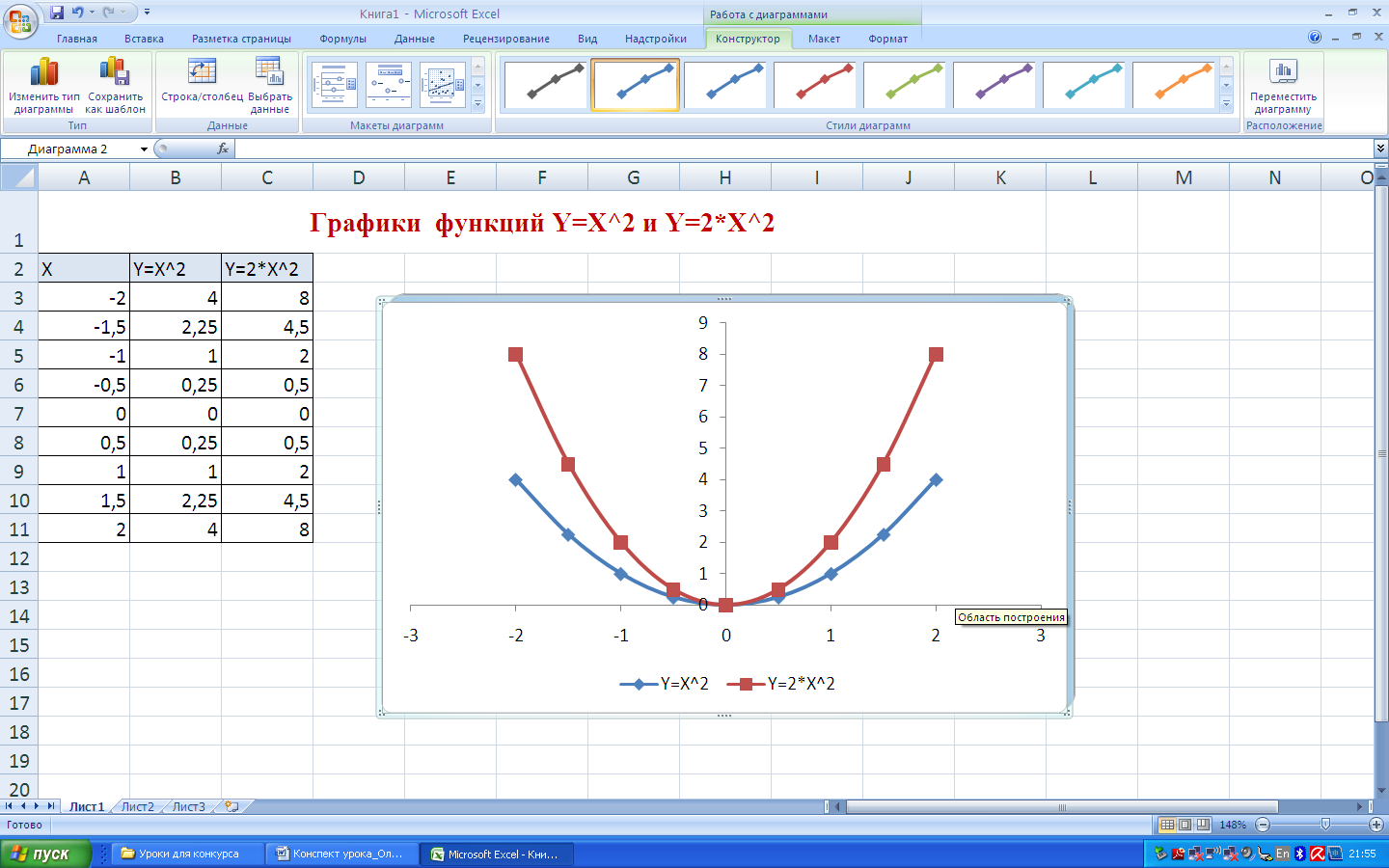
Если ваш график имеет много данных, рассмотрите возможность добавления сетки для улучшения читаемости.
Вы можете добавить трендовые линии, чтобы проанализировать тенденции в ваших данных. Это также делается через вкладку Работа с диаграммами.

Используйте параметры форматирования для настройки шрифта и размера текста на графике, чтобы он был легко читаемым.
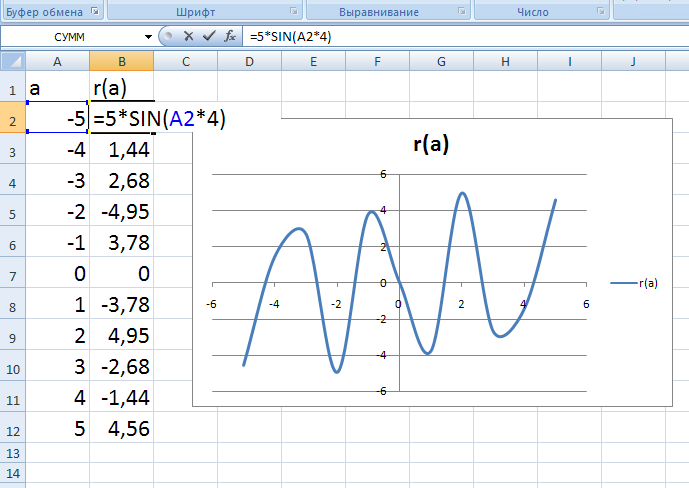
Не забывайте сохранять ваш файл регулярно, чтобы не потерять внесенные изменения.