Пошаговая инструкция по работе с неактивными ячейками в Excel
На этой странице вы найдете подборку фотографий и полезные советы о том, как работать с неактивными ячейками в Excel. Узнайте, как сделать ячейку неактивной, чтобы избежать случайных изменений, и как использовать это для улучшения вашей работы с таблицами.
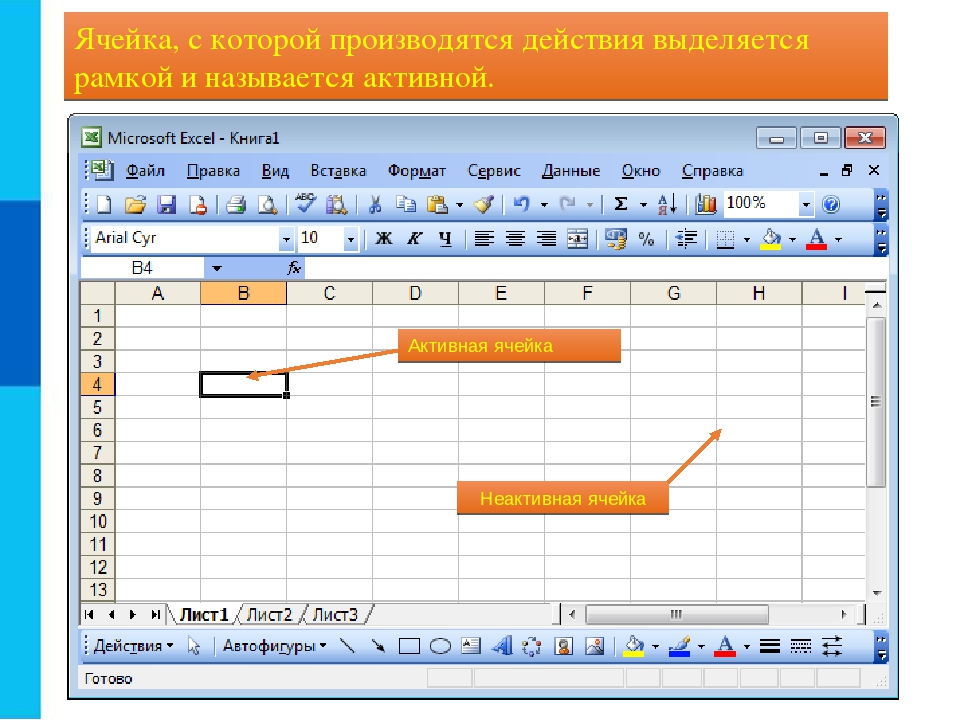

Чтобы сделать ячейку неактивной, вы можете защитить лист. Для этого перейдите во вкладку Рецензирование и выберите Защитить лист.
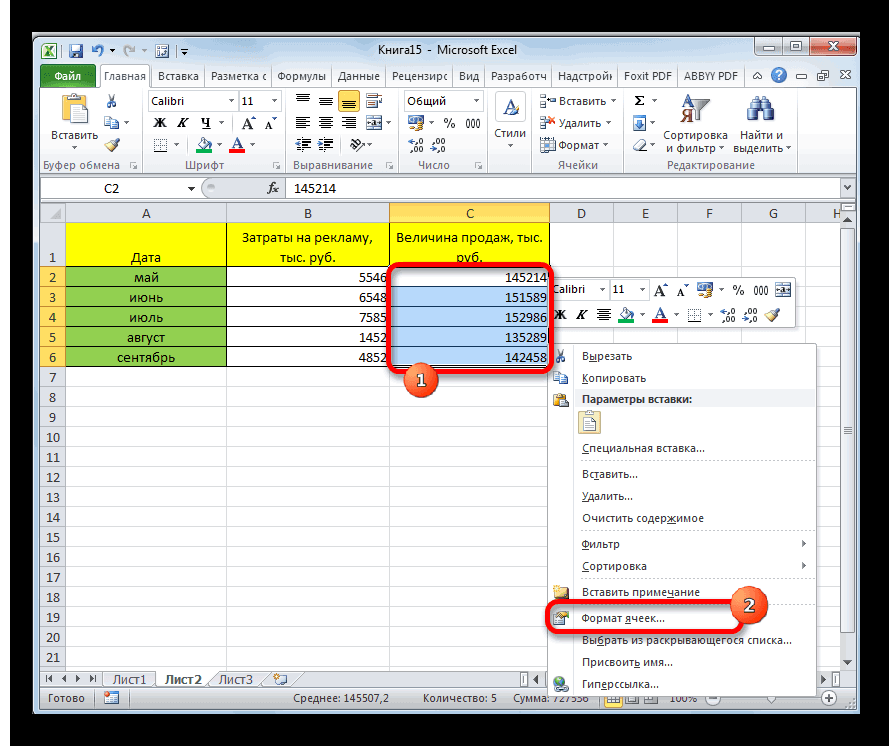

Используйте функцию Скрыть ячейку, чтобы убрать ее из поля зрения, не удаляя данные. Выберите нужные ячейки, правой кнопкой мыши выберите Формат ячеек, затем Скрыть.
Аналог функции ВПР в Excel ➤ Поиск всех совпадений
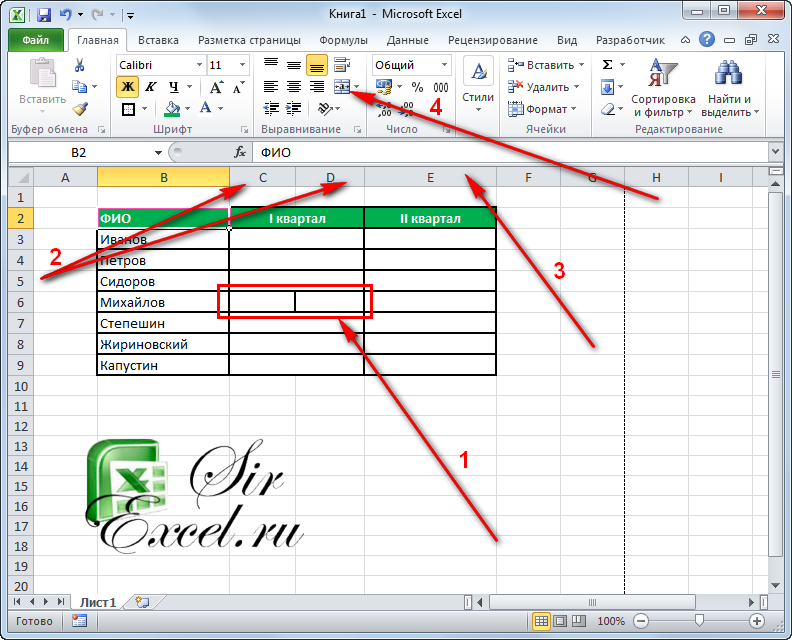
Для создания неактивной ячейки можно использовать форматирование. Выделите ячейки, которые хотите сделать неактивными, и измените их цвет или шрифт.
КАК ЗАЩИТИТЬ ВЫБОРОЧНО ЯЧЕЙКИ В EXCEL


С помощью условного форматирования можно сделать ячейки неактивными при определенных условиях. Например, если значение ячейки равно нулю, сделайте шрифт серым.
Вы можете защитить отдельные ячейки с помощью пароля. Для этого выделите ячейки, которые хотите защитить, и выберите Формат ячеек, затем Защита.

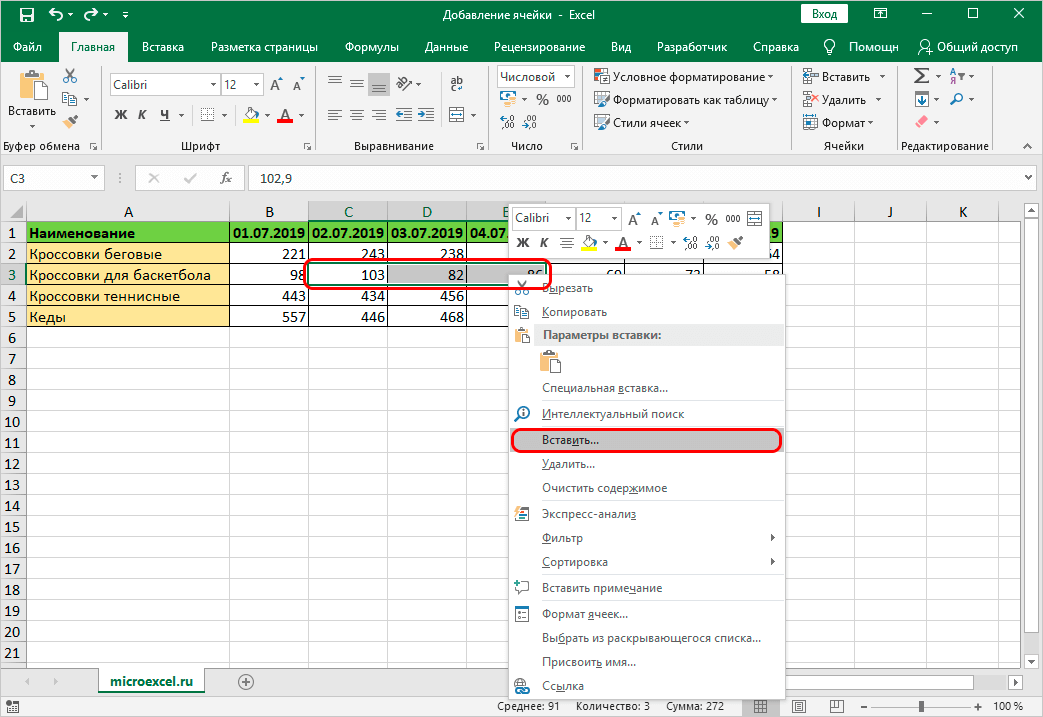
Используйте Проверку данных, чтобы ограничить ввод данных в определенные ячейки. Это поможет избежать случайных изменений.

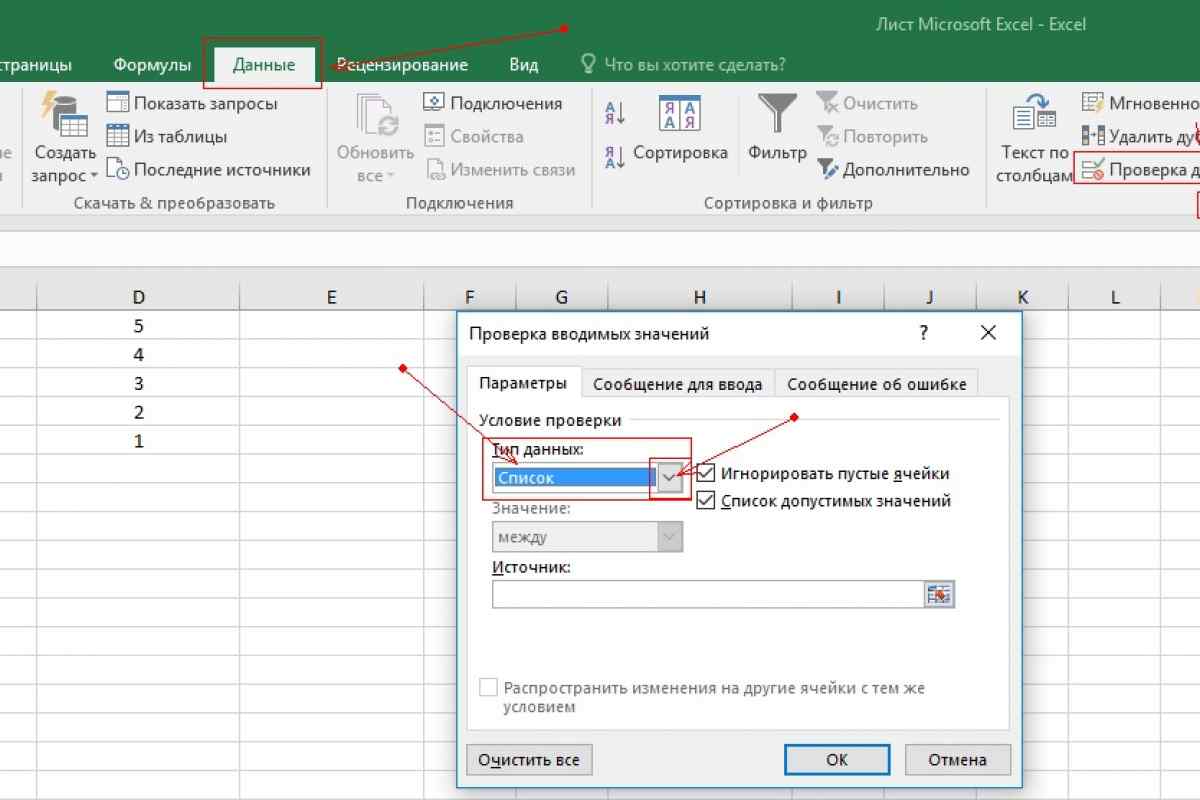
Применяйте фильтры, чтобы скрыть ненужные данные и сделать рабочий лист более удобным для чтения.
Создайте отдельный лист для неактивных данных и защитите его паролем, чтобы избежать случайных изменений.
Формулы Excel – все особенности, тонкости и трюки в одном видео! - Функции Excel (2)

Для улучшения навигации в больших таблицах используйте замораживание областей. Это позволит зафиксировать строки или столбцы на экране.

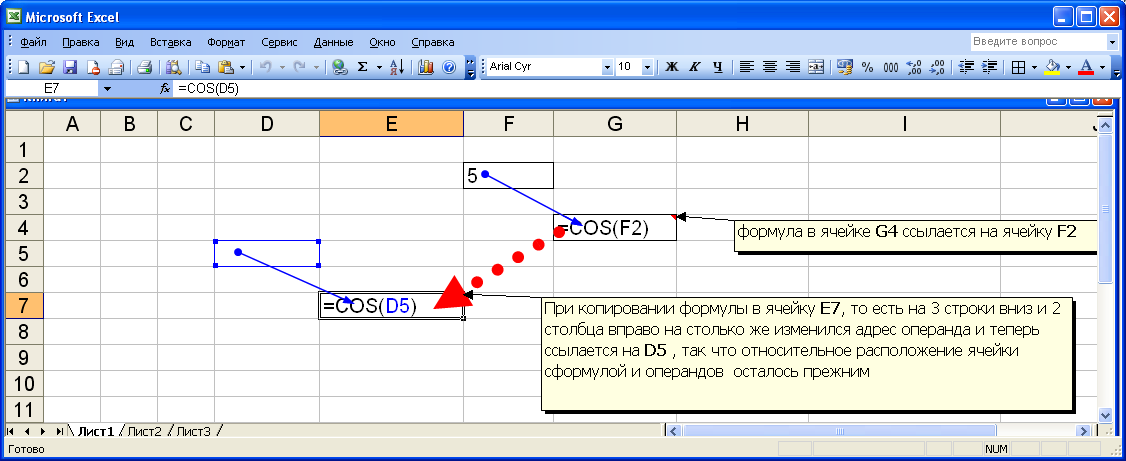
Регулярно создавайте резервные копии вашего файла Excel, чтобы избежать потери данных в случае случайных изменений.