Простые способы обрезки картинки в PowerPoint
На этой странице вы найдете подборку фотографий и полезные советы о том, как обрезать изображение в PowerPoint. Следуя нашим рекомендациям, вы сможете быстро и легко придать вашим презентациям профессиональный вид.
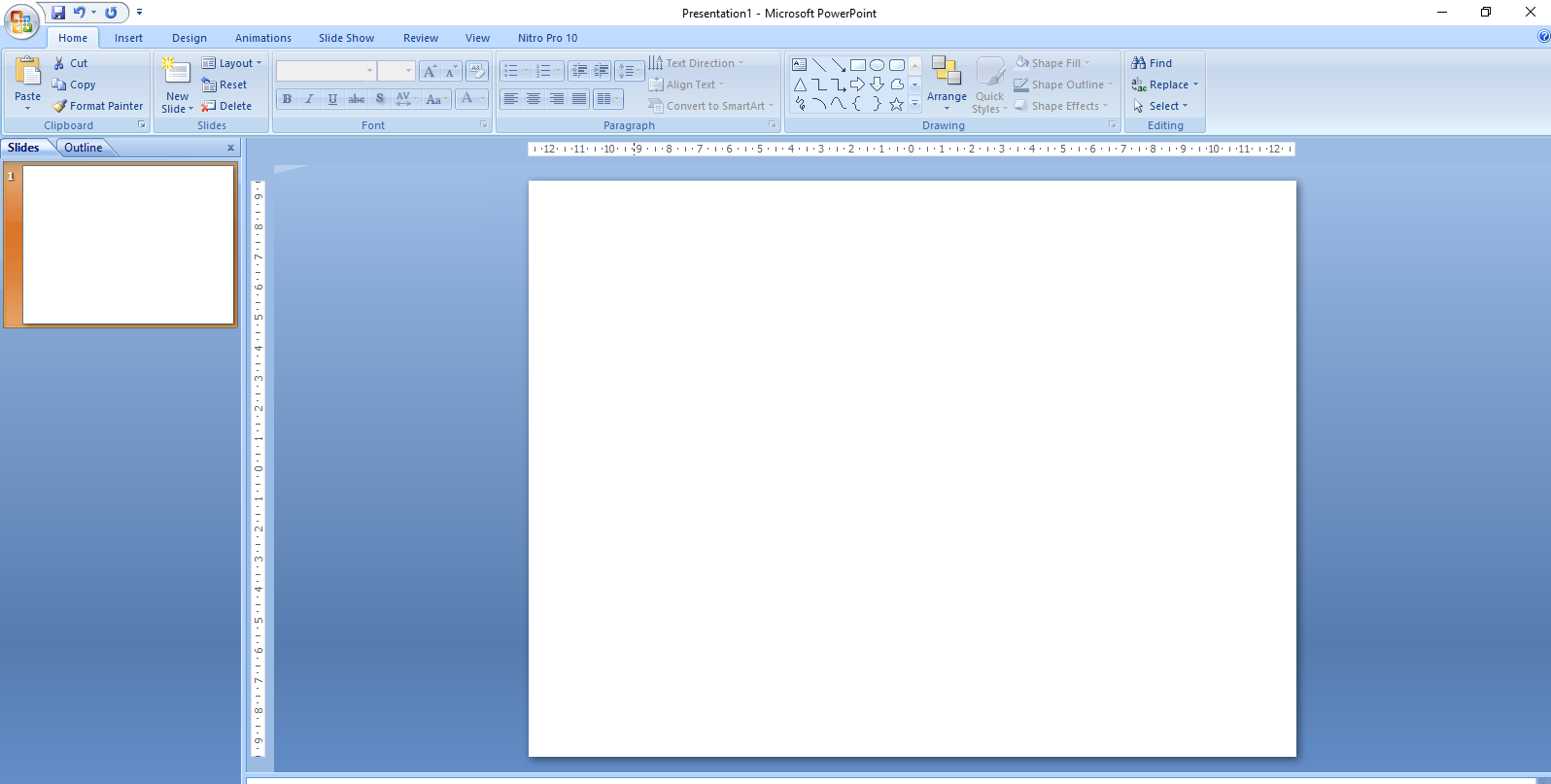


Выберите изображение, которое хотите обрезать, и щелкните на нем правой кнопкой мыши.
Обрезка изображений в PowerPoint [1/3]

В контекстном меню выберите опцию Обрезать.
Как вставить и отредактировать изображение в Microsoft PowerPoint
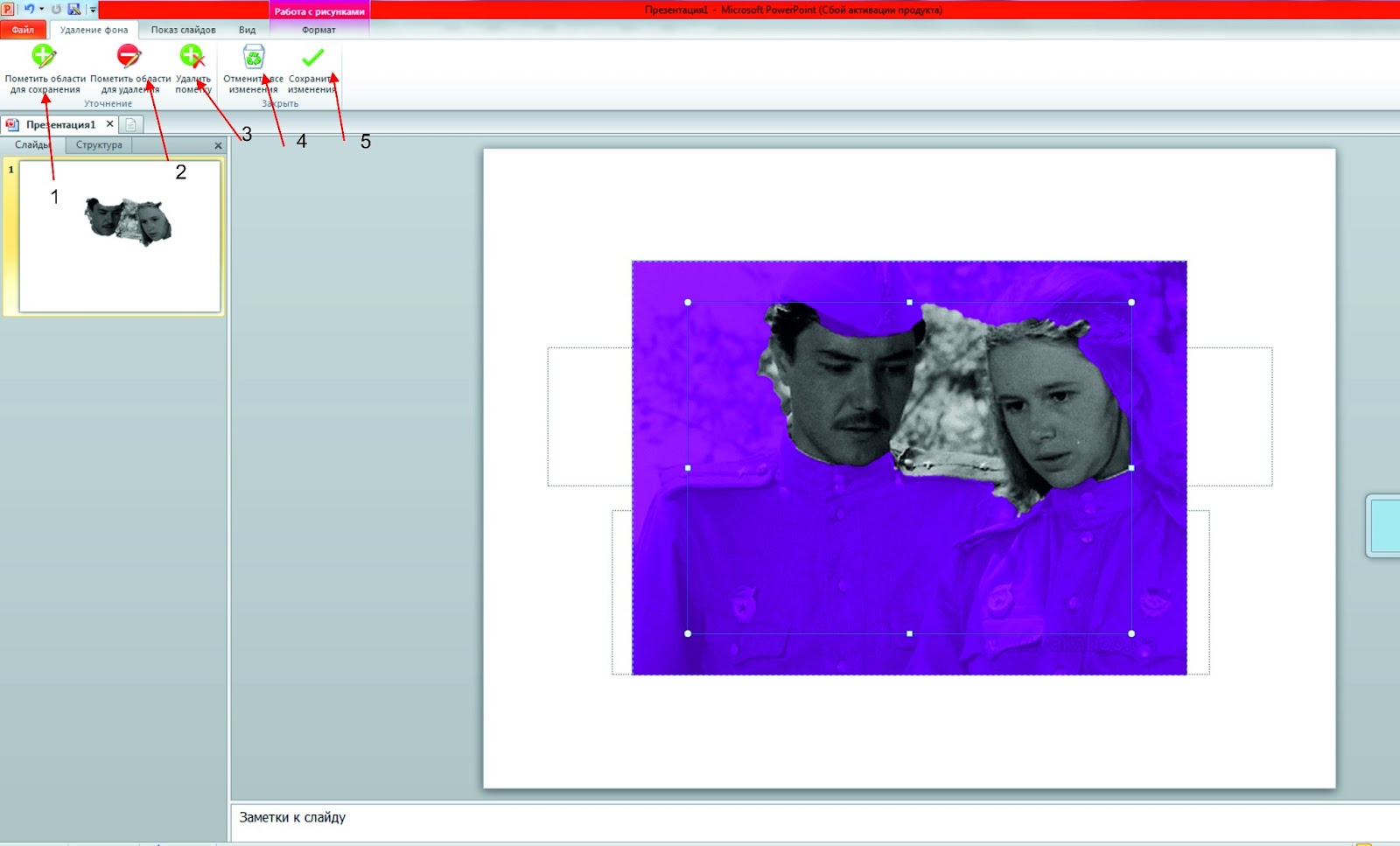

Используйте черные маркеры по краям изображения, чтобы обрезать его до нужного размера.
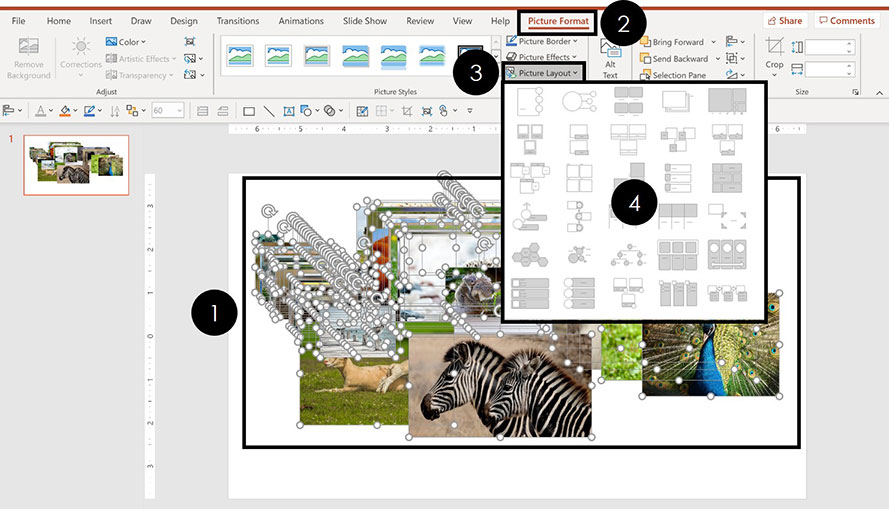

Чтобы сохранить пропорции изображения, удерживайте клавишу Shift во время обрезки.
Курс по PowerPoint 2016. Урок 9. Как обрезать картинку в Powerpoint

Вы можете также использовать вкладку Формат на ленте инструментов и нажать кнопку Обрезать.
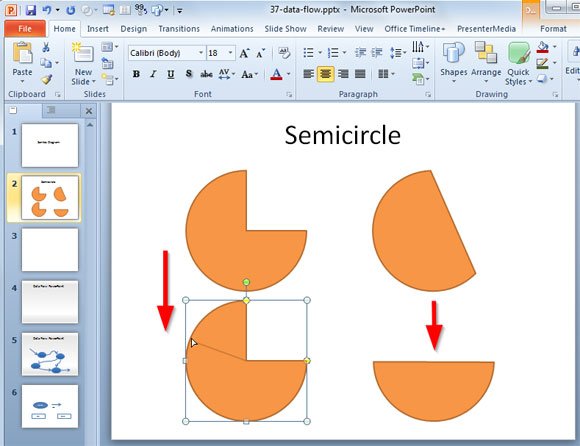
Для более точной обрезки используйте функцию Обрезать по фигуре.
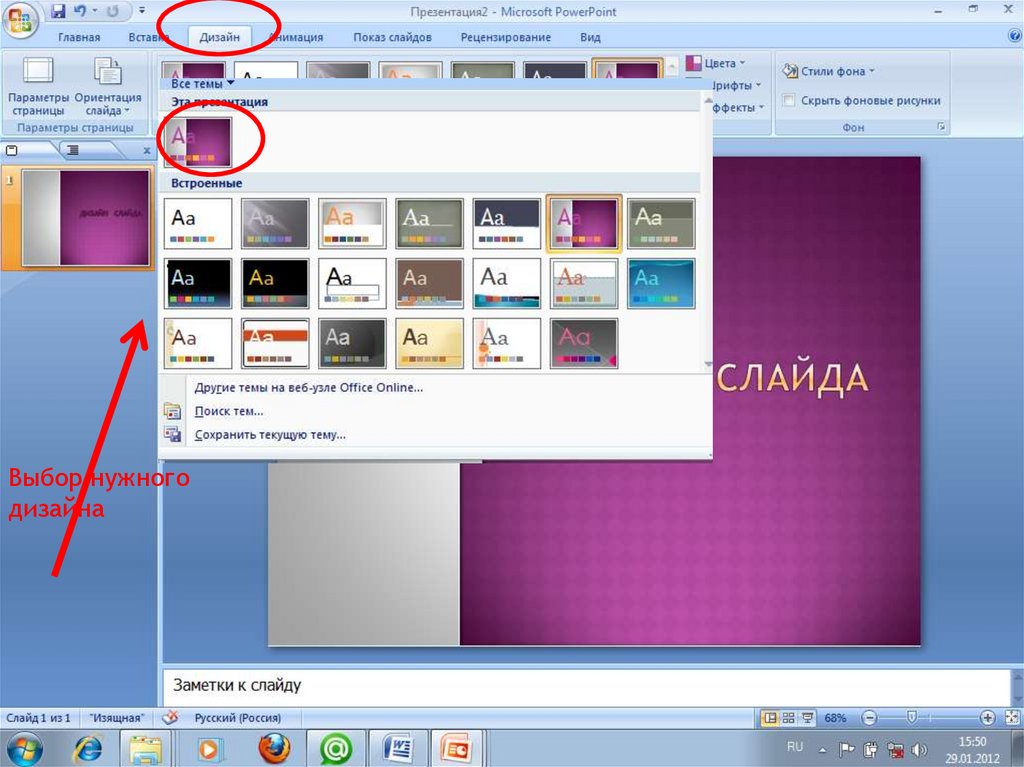
Выберите форму, которая соответствует желаемому контуру изображения, и примените ее.

Не бойтесь экспериментировать с разными формами и размерами обрезки для достижения лучшего результата.

После завершения обрезки щелкните за пределами изображения, чтобы применить изменения.
How to Fragment Images with shapes on PowerPoint
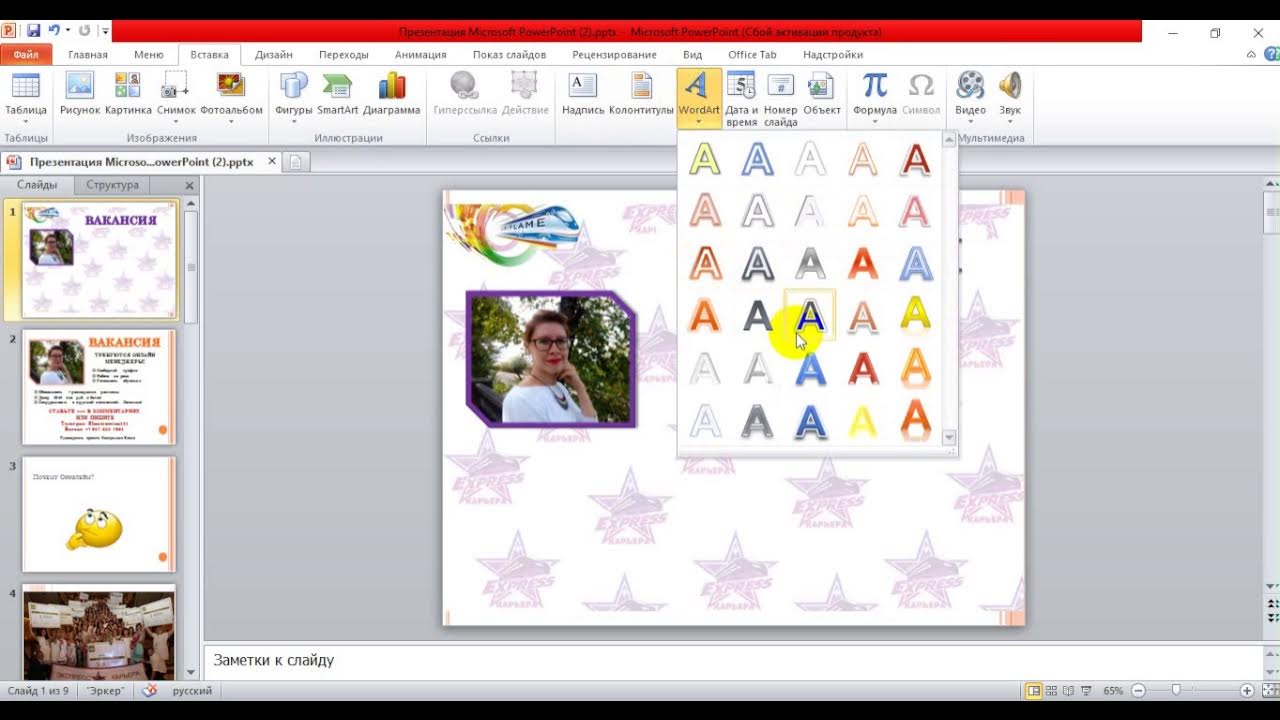
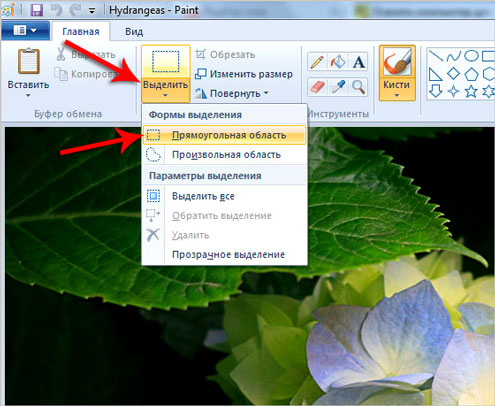
Если вы допустили ошибку, всегда можно отменить изменения с помощью комбинации клавиш Ctrl + Z.