Полный гайд по созданию скриншота определенной области на Windows 10
Этот справочник поможет вам узнать, как сделать скриншот определенной области экрана на Windows 10, предоставляя полезные советы и инструкции для легкости выполнения задачи.
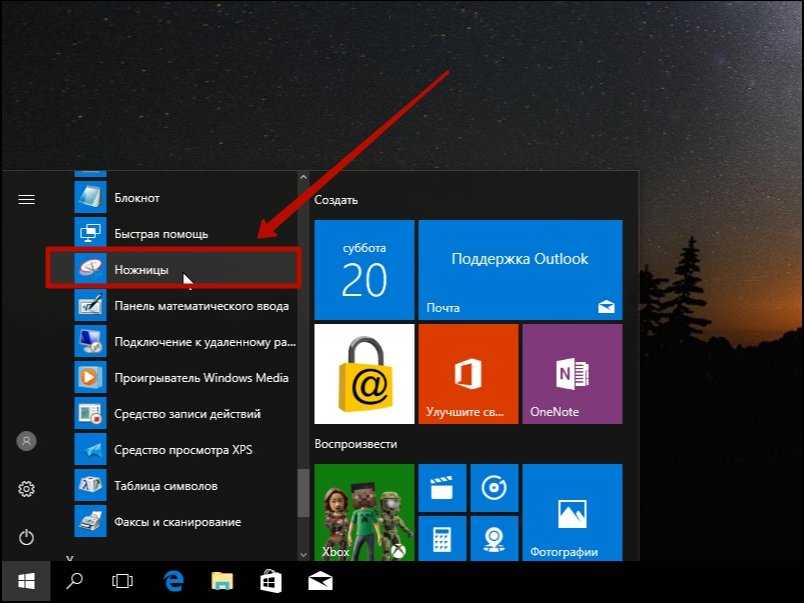

Используйте сочетание клавиш Windows + Shift + S, чтобы открыть инструмент Ножницы, который позволяет захватывать выбранную область экрана.
Как сделать скриншот экрана или части экрана Windows 10

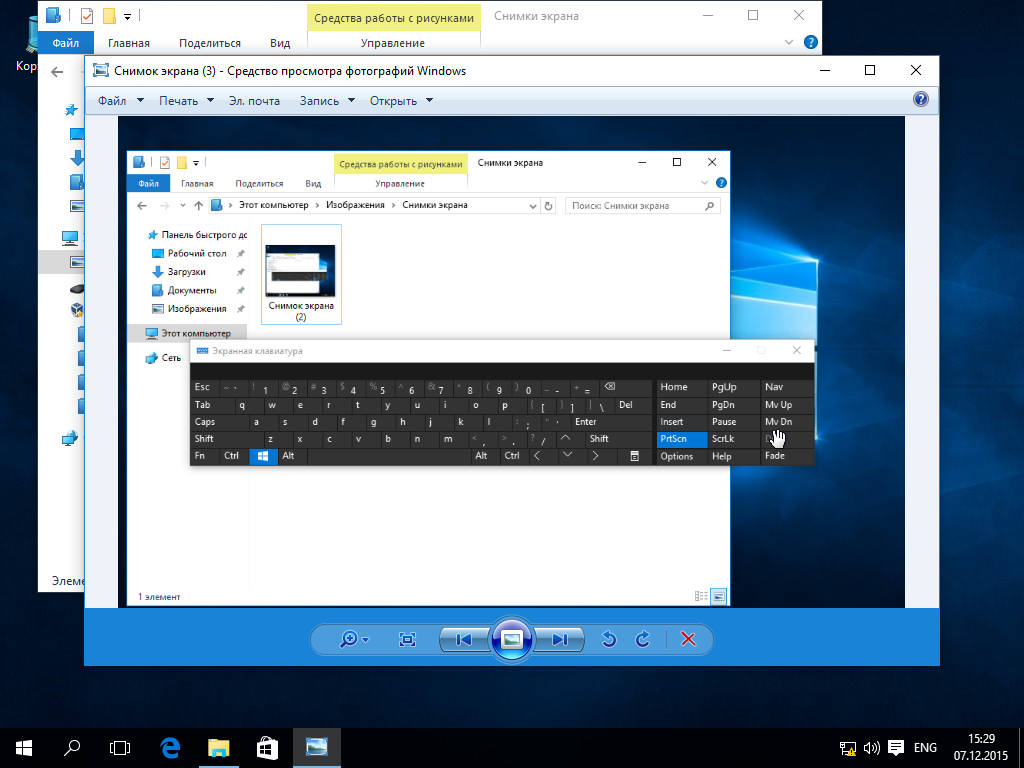
После нажатия сочетания клавиш, выберите область экрана, которую хотите захватить, и отпустите мышь для создания скриншота.
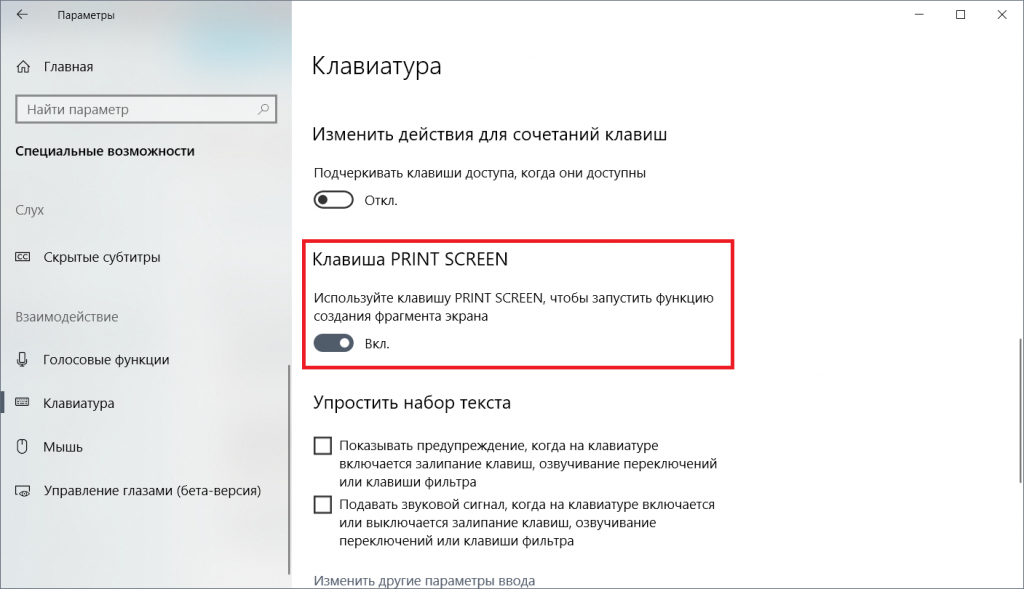

Полученный скриншот будет автоматически скопирован в буфер обмена. Вы можете вставить его в любой графический редактор для дальнейшего использования.

Вы также можете открыть приложение Ножницы из меню Пуск и выбрать режим захвата области экрана для более гибкого управления процессом.
Как сделать скриншот экрана в Windows 10
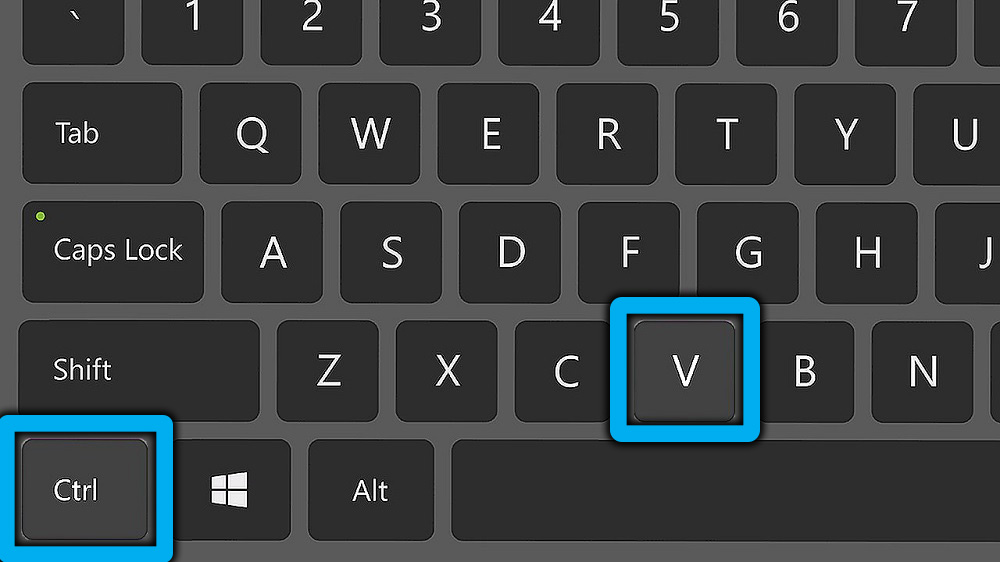
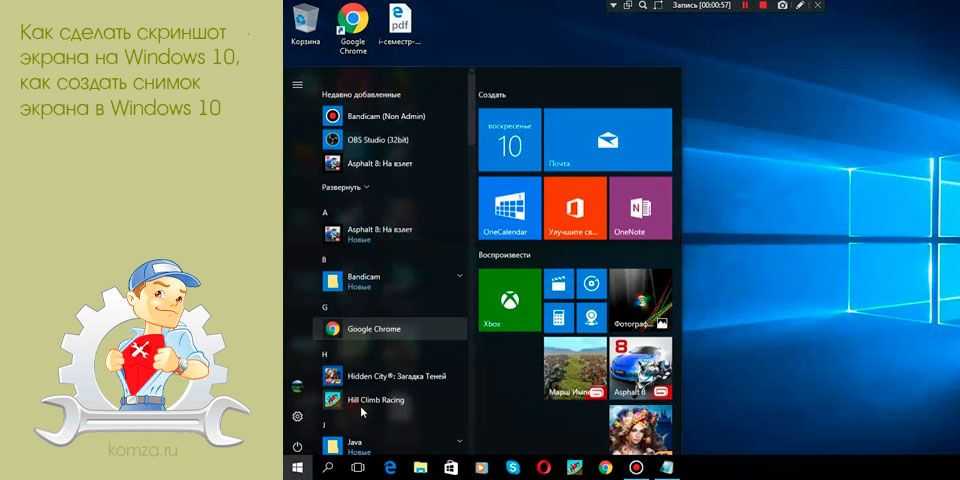
Чтобы сохранить скриншот сразу, откройте Ножницы, сделайте захват и выберите Файл >Сохранить как в меню приложения.
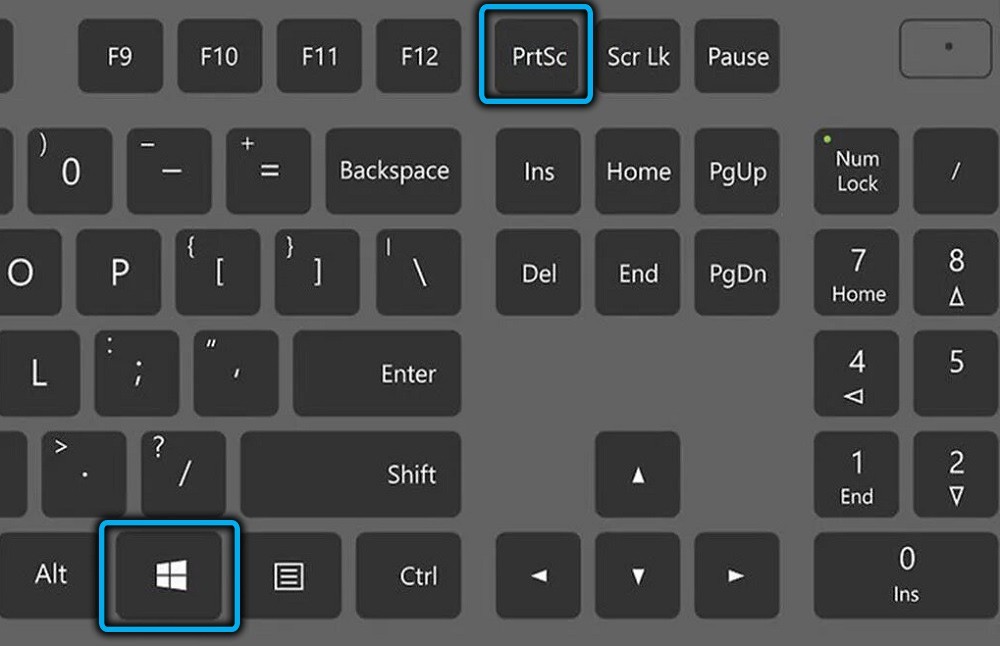
Если вам нужно делать скриншоты регулярно, рассмотрите установку специального приложения для скриншотов, которое предоставляет дополнительные функции и возможности.

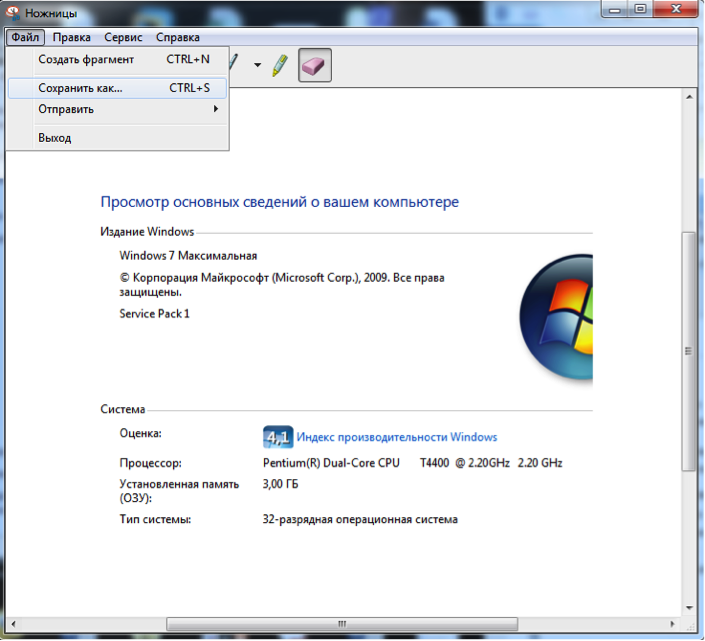
Для редактирования скриншотов можно использовать стандартные инструменты Windows, такие как Paint, или более профессиональные программы, такие как Photoshop.
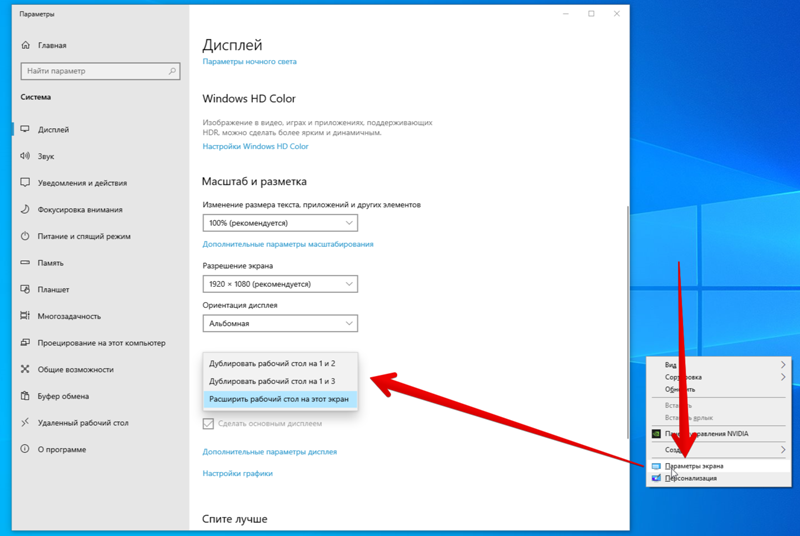
Не забывайте проверять настройки приватности и безопасности при создании и распространении скриншотов, чтобы защитить личные данные.
КАК СДЕЛАТЬ СКРИНШОТ НА КОМПЬЮТЕРЕ, КАК СДЕЛАТЬ СНИМОК ЭКРАНА НА ПК, WINDOWS 10

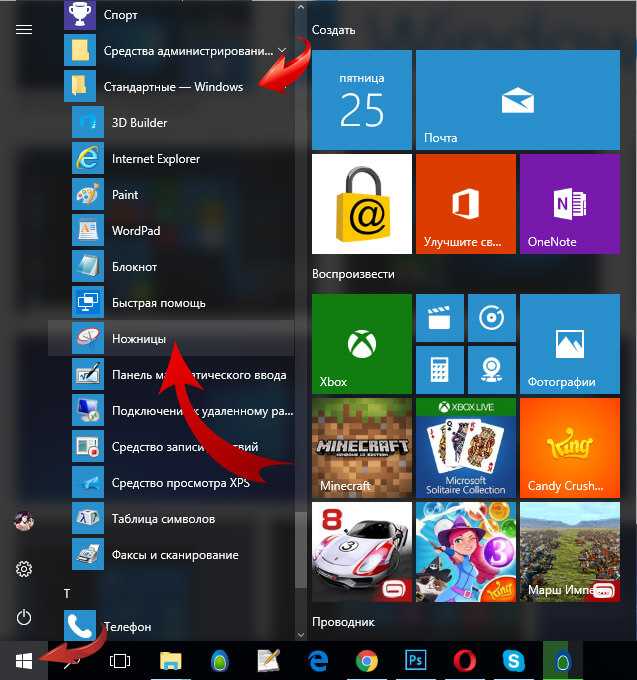
Проверьте, что ваши драйверы и операционная система обновлены до последней версии для обеспечения наилучшей работы инструментов захвата экрана.

Для улучшения качества скриншотов, настройте разрешение экрана на максимальное значение перед захватом изображения.