Как настроить двустороннюю печать в Excel: шаг за шагом
Двусторонняя печать в Excel может сэкономить бумагу и сделать ваши документы более компактными и удобными. В этом руководстве мы расскажем, как правильно настроить двустороннюю печать и избежать распространенных ошибок.
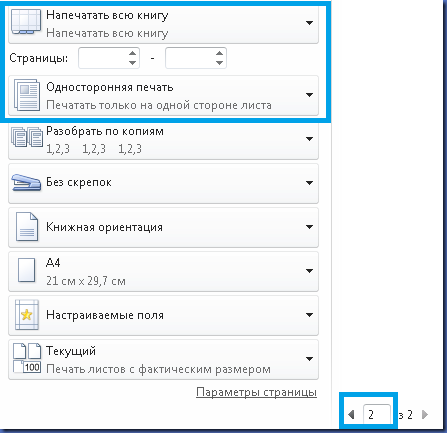

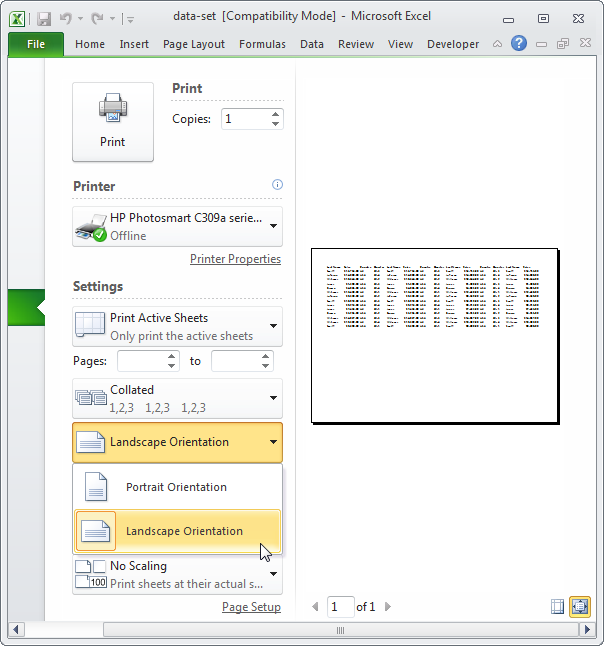
Перед началом печати убедитесь, что ваш принтер поддерживает двустороннюю печать.
Как сделать двустороннюю печать в ворде
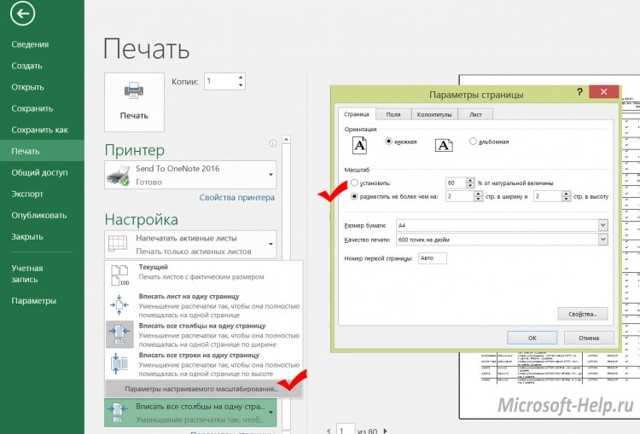
В Excel перейдите в меню Файл и выберите Печать.

В настройках печати найдите опцию Двусторонняя печать и выберите ее.
Как сделать двустороннюю печать. Как напечатать определенные страницы документа.
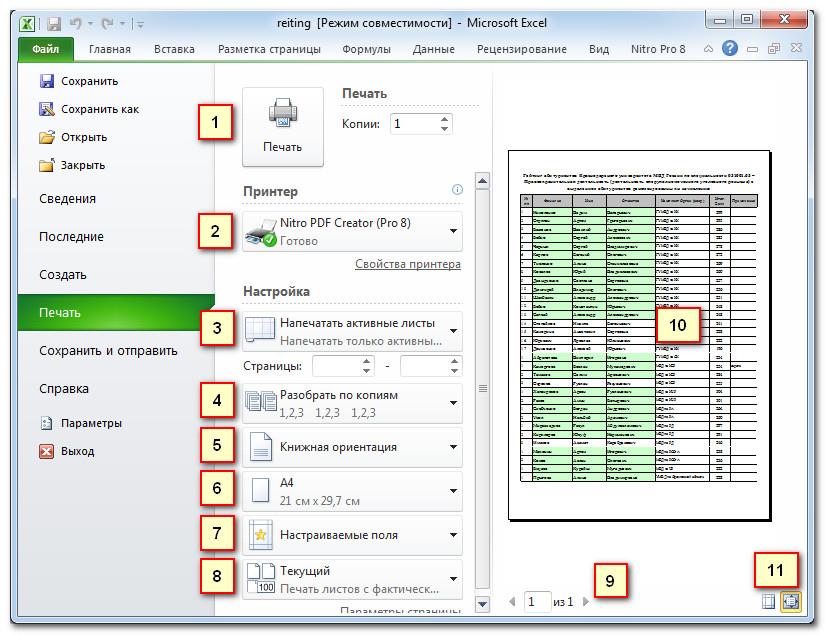
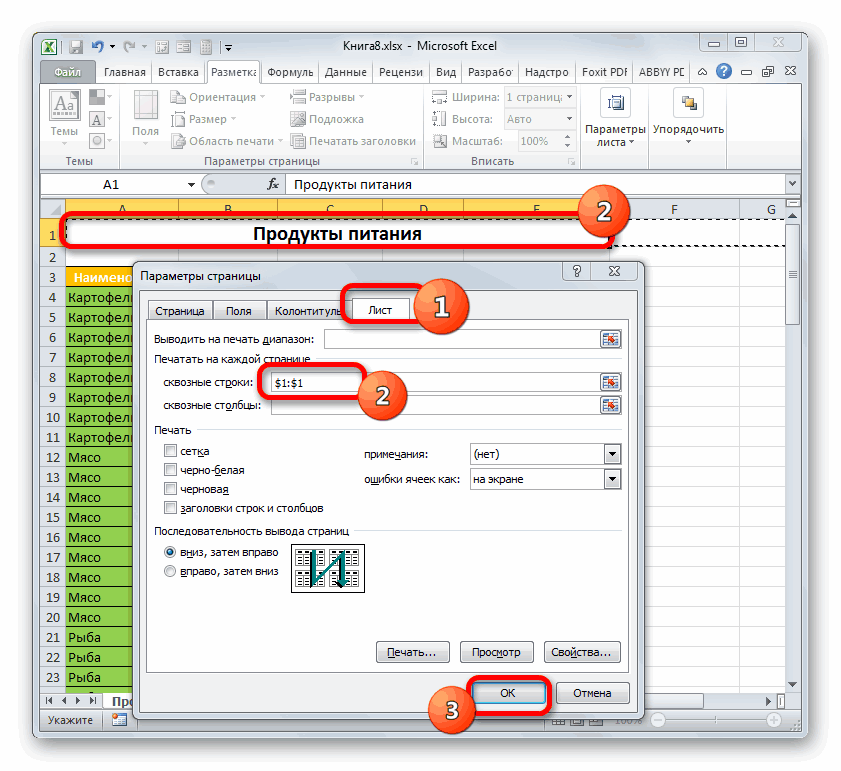
Если ваш принтер не поддерживает автоматическую двустороннюю печать, выберите опцию Ручная двусторонняя печать.
Убедитесь, что в настройках принтера также выбрана опция двусторонней печати.
Двусторонняя печать. Как? Инструкция!

Проверьте ориентацию страниц: альбомная или книжная, в зависимости от ваших потребностей.

Сделайте пробную печать, чтобы убедиться, что все настройки корректны.

Если документ содержит таблицы, убедитесь, что они не обрезаются при двусторонней печати.


Регулярно проверяйте состояние чернил или тонера в вашем принтере, чтобы избежать некачественной печати.
Урок 8. Вывод на печать листа Excel для начинающих

Если возникают проблемы, обратитесь к руководству по эксплуатации вашего принтера для получения дополнительной информации.